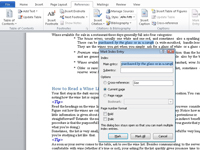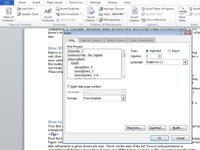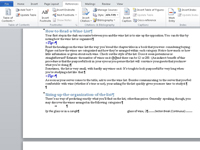Et indeks i et Word 2010-dokument gør det samme som en indholdsfortegnelse, men med flere detaljer og i den modsatte ende af dokumentet. Indekset er også organiseret efter emne eller nøgleord, i modsætning til den organisatoriske beskrivelse, en TOC tilbyder:
1For at markere en smule tekst til medtagelse i indekset skal du vælge den tekst, du vil henvise til.
Teksten kan være et ord eller en sætning eller en hvilken som helst gammel tekstbit. Marker teksten som en blok. Du kan f.eks. markere tekst ved at klikke-og-træk over den.
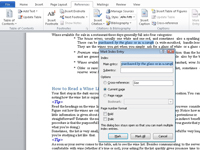
2I Indeksgruppen på fanen Referencer skal du klikke på knappen Marker indgang.
Dialogboksen Mark Index Entry vises. Den tekst, du valgte i dit dokument, vises i hovedindtastningsfeltet. (Du kan redigere den tekst, hvis du vil.)
3(Valgfrit) Indtast en underpost i dialogboksen Mark Index Entry.
Underposten præciserer hovedposten yderligere. Underposten er især nyttig, når hovedindgangen er et bredt emne.
4Klik enten på knappen Marker eller knappen Marker alle.
Marker-knappen markerer kun denne særlige forekomst af ordet til medtagelse i indekset. Brug denne knap, når du kun vil markere tilfælde, som du tror vil gavne læseren mest. Knappen Marker alle leder Word til at opsøge og markere alle forekomster af teksten i dit dokument for at oprette en indeksindgang for hver enkelt. Brug denne mulighed, når du hellere vil overlade det til din læser at bestemme, hvad der er relevant.
Når du markerer en indeksindgang, aktiverer Word kommandoen Vis/skjul, hvor tegn som mellemrum, afsnitsmærker og tabulatorer vises i dit dokument.
5(Valgfrit) Tryk på Ctrl+Shift+8 for at annullere Vis/Skjul-kommandoen.
Brug 8-tasten på tastaturet, ikke på det numeriske tastatur.
6 Fortsæt med at rulle gennem dit dokument og se efter ting, der skal indsættes i indekset.
Dialogboksen Mark Index Entry forbliver åben, så du kan fortsætte med at oprette dit indeks.
7Vælg tekst i dokumentet, og klik derefter på dialogboksen Mark Index Entry.
Den valgte tekst vises i hovedindtastningsfeltet.
8Klik på knappen Marker eller Marker alt.
Gentag trin 5 til 7, indtil du markerer al den ønskede tekst.
9 Klik på knappen Luk, når du er færdig.
Dialogboksen Mark Index Entry forsvinder.
10Placer indsættelsesmarkøren, hvor du ønsker, at indekset skal vises.
De fleste mennesker sætter indekset i slutningen af et dokument, hvilket er, hvad læseren forventer.
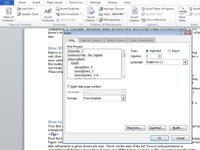
11Klik på knappen Indsæt indeks fra indeksgruppen på fanen Referencer.
Indeks-dialogboksen vises.
12Angiv de indstillinger, du ønsker for dit indeks.
Brug f.eks. rullelisten Formater til at vælge en stil til dit indeks. Kolonnerlisten fortæller også Word, hvor mange kolonner brede der skal laves indekset. To søjler er standarden.
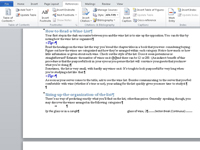
13 Klik på knappen OK for at indsætte indekset i dit dokument.
Du kan gennemgå indekset, men du må ikke redigere nogen tekst.
14Tryk på Ctrl+Z, hvis du ikke kan lide indekslayoutet, og gentag derefter trin 10 til 14.
Hvis du synes, at indekset er i orden, er du færdig.
15For at opdatere indekset skal du klikke med musen på indekset og derefter klikke på kommandoknappen Opdater indeks fra indeksgruppen.
Word opdaterer øjeblikkeligt indekset for at referere til nye sidetal og inkludere nye markerede indeksposter.