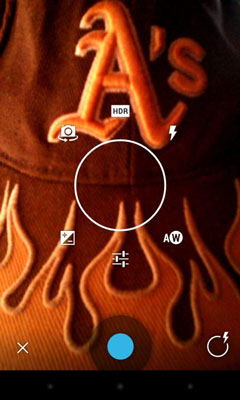OneNote giver dig mulighed for at tilføje eksisterende billeder til din note eller tage et billede til noten, så længe din Android har et kamera - som de fleste enheder gør. Du har to valgmuligheder, når du tilføjer et billede til en note:
-
Tag billede-knap: Når du er hvor som helst undtagen i en faktisk note, ser du et kameraikon med et lyn på det i øverste højre hjørne af grænsefladen. Ved at trykke på dette ikon kan du tage et billede af den note, du ser i øjeblikket.
Hvis du trykker på dette ikon, mens du er i en notesbog, opretter OneNote automatisk en note kaldet Uarkiveret note i din personlige (web)notesbog under afsnittet Uarkiverede noter; det nye billede vises i denne note.
-
Fotoknap: Dette ikon vises, når markøren er i noten. Når dette er tilfældet, ændres knapperne øverst på skærmen, og knappen øverst til venstre bliver til et kamera. Tryk på denne knap, og et pop op-vindue vises, hvor du kan vælge at tilføje et billede fra dit galleri eller at tage et nyt billede.
Sådan tager du et nyt billede
Det er nemt at tage et nyt billede og tilføje det til din note, især hvis du allerede er bekendt med telefonens kamera.
OneNote har ikke sit eget kamera; den "låner" blot det kamera, Android er indstillet til at bruge. Funktionerne på dit kamera afhænger af den version af Android, du bruger. Appen understøtter ikke mere avancerede kameratilstande såsom panorama eller Googles Photo Sphere, når dette skrives; det understøtter kun snapshots. På samme måde understøtter OneNote ikke optagelse og tilføjelse af video.
Følg disse trin for at tage et nyt billede, der skal inkluderes på din noteside:
Tryk på en noterude for at redigere den, hvis du ikke allerede er der, og tryk derefter på kameraikonet øverst til venstre på skærmen.
Indsæt-menuen vises med muligheder for at tilføje et billede fra dit galleri eller tage et billede.
Tryk på Tag et billede.
Standard Android-kameraet vises. Du ser standardkameraindstillingerne for din version af Android-kameraet (den anden udgivelse af det, Google kalder "Jelly Bean"-versionen af Android-operativsystemet).
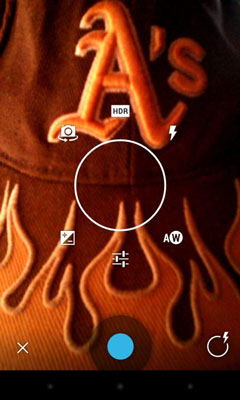
Et X vises nederst til venstre på skærmen, som du kan trykke på for at annullere, hvis du alligevel beslutter dig for ikke at tage et billede. En cirkel, der repræsenterer kameraets muligheder, vises nederst til højre. Tryk på denne cirkel for at styre dit kameras muligheder, såsom blitz, eksponering og så videre.
Tag et billede, som du plejer.
X-symbolet forbliver, men et flueben erstatter indstillingscirklen nederst til højre.
Tryk på X, hvis du ikke kan lide billedet og vil tage det igen; tryk på fluebenet, når du er tilfreds med billedet.
Din note vises igen med billedet i den.
Sådan tilføjer du et eksisterende billede
Hvis du vil tilføje et billede, som du allerede har taget, til din note, kan du tilføje det fra dit Android-fotogalleri. Sådan gør du:
Tryk på en noterude for at redigere den, hvis du ikke allerede er der, og tryk derefter på kameraikonet øverst til venstre på skærmen.
Menuen Indsæt vises med muligheder for at tilføje et billede fra dit galleri eller tage et billede.
Tryk på Billede fra Galleri.
Hvis SkyDrive eller andre apps også er installeret, vil Android, første gang du udfører denne procedure, præsentere et overlejringsvindue, der spørger, hvilken kilde du vil vælge imellem. I dette tilfælde skal du gå til trin 3. Hvis dette ikke vises, skal du gå til trin 4.
Tryk på Galleri, SkyDrive eller en anden kilde, og tryk derefter på Altid eller Kun én gang.
Dit Android-galleri eller en anden kilde vises. Hvis du vælger Bare én gang, bliver du spurgt igen, næste gang du vil tilføje et billede. Hvis du vælger Altid, vil OneNote fra nu af som standard bruge den kilde.
For at fortryde dette senere skal du trykke på knappen Ryd data ved at vælge OneNote under Apps i Android-indstillinger.
Tryk blandt de forskellige gallerimapper for at finde det billede, du vil tilføje.
Billedet tilføjes til noten.