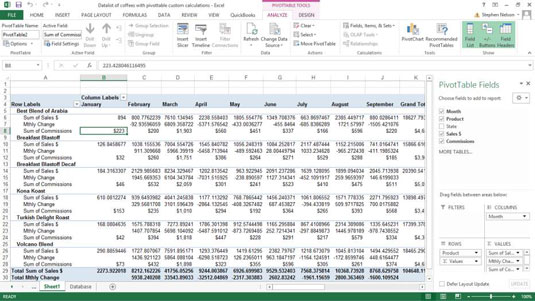Excel giver mulighed for at beregne værdier inde i en pivottabel. Du kan tilføje beregnede felter og elementer til en tabel. Tilføjelse af et beregnet felt giver dig mulighed for at indsætte en ny række eller kolonne i en pivottabel og derefter udfylde den nye række eller kolonne med en formel.
For eksempel ser du, at den rapporterer om salg både efter produkt og måned. Hvad hvis du vil tilføje de provisionsudgifter, som du har haft på disse salg?
Antag for illustrationens skyld, at dit netværk af uafhængige salgsrepræsentanter tjener 25 procent i kommission på kaffesalg. Denne provisionsudgift vises ikke i datalisten, så du kan ikke hente oplysningerne fra den kilde. Men fordi du ved, hvordan du beregner provisionsudgiften, kan du nemt tilføje provisionsudgiften til pivottabellen ved at bruge et beregnet felt.
For at tilføje et beregnet felt til en pivottabel skal du følge følgende trin:
Identificer pivottabellen ved at klikke på en hvilken som helst celle i denne pivottabel.
Fortæl Excel, at du vil tilføje et beregnet felt.
Klik på kommandoen Analyser båndets felter, elementer og sæt, og vælg derefter beregnet felt i menuen Formler. Excel viser dialogboksen Indsæt beregnet felt.
I Excel 2007 og Excel 2010 vælger du kommandoen Formler på fanen Pivottabelværktøjer, og vælger derefter Beregnet felt i menuen Formler.

I tekstboksen Navn skal du navngive den nye række eller kolonne, som du vil have vist det beregnede felt.
Hvis du f.eks. vil tilføje en række, der viser provisionsudgifter, kan du navngive det nye felt Commissions.
Skriv formlen i tekstboksen Formel.
Beregnede feltformler fungerer på samme måde som formler for almindelige celler:
Begynd formlen ved at skrive lighedstegnet ( = ).
Indtast operatoren og operander, der udgør formlen.
Hvis du vil beregne provision og provision svarende til 25 procent af salget, skal du indtaste =.25* .
Felter-boksen viser alle de mulige felter, der kan inkluderes i din formel. For at inkludere et valg fra feltlisten skal du klikke på Salg $-elementet i felter-listeboksen og derefter klikke på knappen Indsæt felt.
Se, hvordan dialogboksen Indsæt beregnet felt ser ud, når du har oprettet et beregnet felt for at vise en provisionsudgift på 25 procent.
Klik på OK.
Excel tilføjer det beregnede felt til din pivottabel.
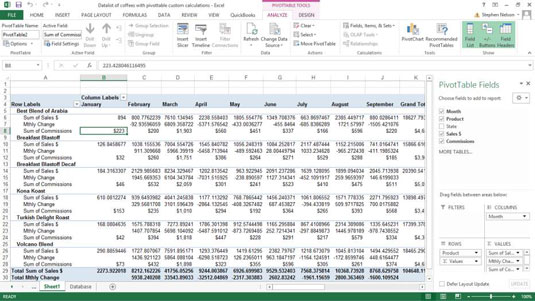
Når du har indsat et beregnet felt, tilføjer Excel det beregnede felt til listen over pivottabelfelter. Du kan så stort set arbejde med den beregnede vare på samme måde, som du arbejder med traditionelle varer.