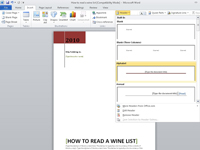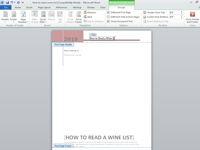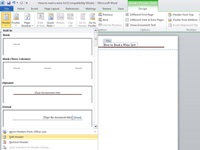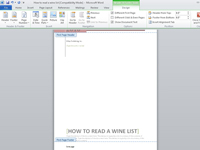Du kan tilføje sidehoveder og sidefødder til Word 2010-dokumenter. En sidehoved er tekst, der vises øverst på hver side. Det er indeholdt i en særlig, afgrænset del af siden, hvor du kan placere speciel tekst.
En sidefod er tekst, der vises nederst på hver side. Ligesom overskriften har den sit eget specielle område og indeholder speciel tekst. Du kan bruge et sidehoved, en sidefod eller begge dele:
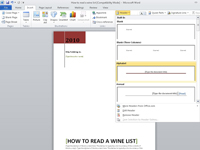
1Klik på fanen Indsæt, og fra gruppen Sidehoved og sidefod skal du klikke på knappen Sidehoved.
En liste over forudformaterede overskrifter vises.
2Vælg det ønskede format på listen.
Overskriften føjes til dit dokument, gemt som en del af sideformatet. Hvis Word er i Kladdevisning, skifter det straks til Udskriftslayoutvisning, så du kan redigere overskriften. (Sidehoveder og sidefødder vises ikke i kladdevisning).
Desuden vises fanen Design til sidehoved og sidefodværktøjer øverst i Word-vinduet.
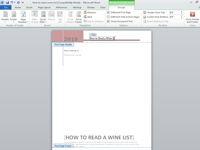
3Klik på en vilkårlig tekst i parentes, og skriv den nødvendige erstatningstekst.
Erstat for eksempel [Skriv tekst] med titlen på dit dokument.
4Gentag trin 3 for al tekst i parentes i overskriften.
Efterlad ikke nogen pladsholdertekst i parentes – den ser bare klæbrig ud.
5Når du er færdig, skal du klikke på kommandoknappen Luk sidehoved og sidefod i gruppen Luk yderst til højre på båndet.
Nu kan du redigere headeren ved at bruge det, Word oprettede som udgangspunkt, eller du kan bare hurtigt lave din egen header.
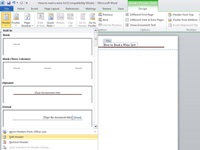
6Klik på fanen Indsæt, og vælg Sidehoved→Rediger sidehoved i gruppen Sidehoved og sidefod.
Eller i visningen Udskriftslayout kan du hurtigt redigere enhver sidehoved eller sidefod ved at dobbeltklikke på dets spøgelsesagtige grå billede.
Når du redigerer overskriften, kaster Word dig ind i en speciel driftstilstand. Overskriften vises på skærmen som en del af siden i visningen Udskriftslayout. Derudover vises fanen Design til sidehoved- og sidefodværktøjer med grupper, der er tilpasset til oprettelse og redigering af overskrifter.
7 Klik om nødvendigt på kommandoknappen Gå til overskrift.
Word skifter til overskriften for redigering.
8Rediger eller modificer overskriften.
Elementer i headeren redigeres ligesom alt andet i Word. Du kan tilføje eller redigere tekst og formatere denne tekst ved at bruge en af Words tekst- og afsnitsformateringskommandoer, inklusive faner.
9Brug kommandoknapperne på fanen Designs Indsæt-gruppe til specielle emner.
For eksempel kan du indsætte et sidetal, dato og klokkeslæt, grafik og felter i en overskrift.
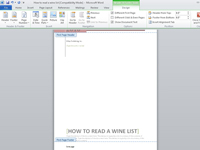
10Hvis du skal ændre en sidefod, skal du klikke på kommandoknappen Gå til sidefod og derefter redigere eller ændre sidefoden.
Denne proces er identisk med, hvordan du ændrer en header.
11 Klik på kommandoknappen Luk sidehoved og sidefod, når du er færdig.
Du er tilbage i dit dokument.