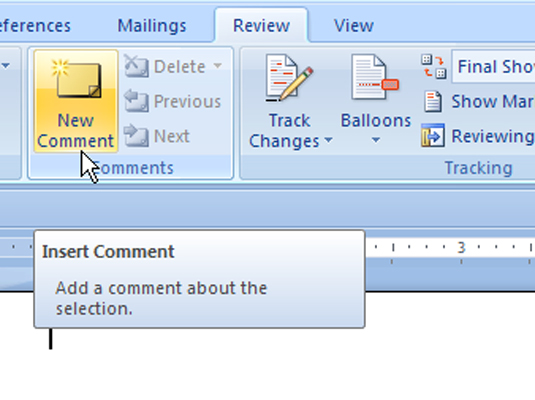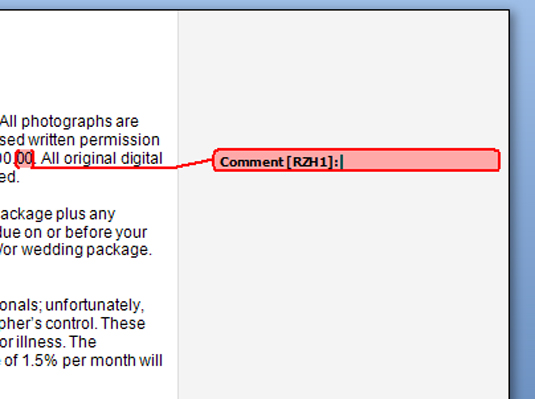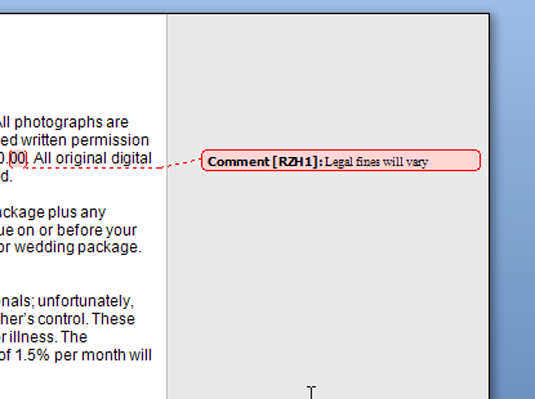Som en måde, hvorpå forfattere og redaktører kan kommunikere bag kulisserne, giver Word 2007 dig mulighed for at indsætte skjulte kommentarer i et dokument. Brug kommentarfunktionen til "gennemsigtigt" at indlejre noter, forslag, ideer eller råd i et dokument uden at ændre teksten.
Kommentarer er mærket med dine initialer og et fortløbende nummer, startende med 1 for den første kommentar i et dokument. Når der indsættes nye kommentarer, ændres nummereringen, så kommentarerne altid er sekventielle. Når en anden gennemgår dit dokument og fremsætter kommentarer, bruges deres initialer, og deres kommentarer vises i en anden farve. Du kan redigere kommentarerne på samme måde som enhver tekst i Word 2007.
For at tilføje en kommentar til dit Word-dokument, start med at placere markøren, hvor du vil lave en note.
Kommentarer vises forskelligt alt efter, hvilken Word-visning du er i. Disse trin udføres i Kladdevisning.
Klik på fanen Gennemse.
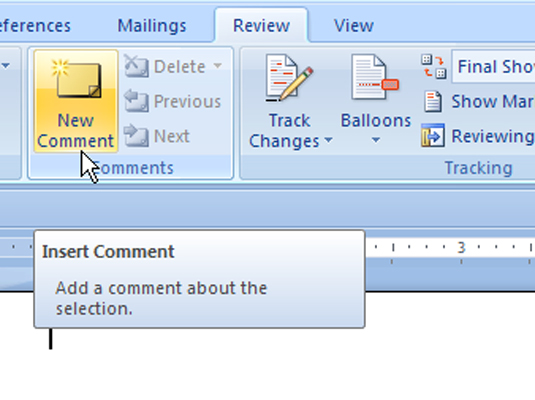
Se efter kommentargruppen.
Klik på knappen Ny kommentar.
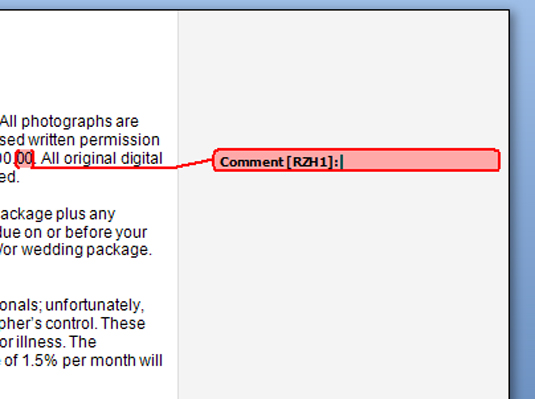
Dokumentet krymper en smule for at give plads til markeringsområdets vindue, der vises til venstre. Hvor du indsætter kommentaren, er teksten i Word-filen fremhævet i pink og krammet af røde parenteser; umiddelbart til højre er skribentens initialer og kommentarnummeret i parentes. I markeringsområdet ser du en kommentarboble, der indeholder kommentarnummeret og forfatterens initialer.
De initialer, du ser ved siden af kommentaren, formodes at være dine initialer, som du indtaster, når Word konfigureres første gang. For at ændre initialerne skal du vælge Word-indstillinger i Office-knap-menuen for at få vist dialogboksen Word-indstillinger. Vælg kategorien Tilpas i venstre side af vinduet. På højre side, nær bunden, skal du indtaste dit brugernavn og initialer. Klik på OK.
Skriv din kommentar.
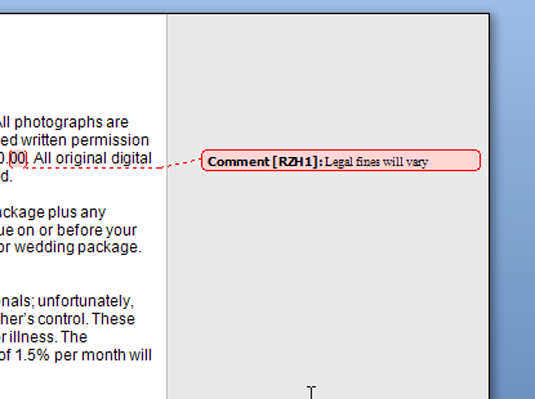
Kommentarteksten vises i opmærkningsvinduet.
Kommentarerne og markeringsområdet forbliver synlige, indtil du skjuler dem. Klik på knappen X (Luk) for at lukke kommentarvinduet.