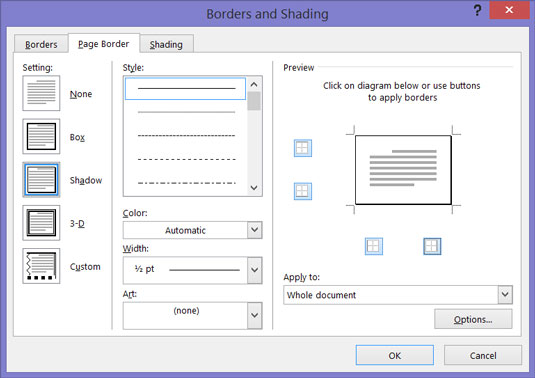Word 2016 tilbyder et middel til at dekorere titelsider, certifikater, menuer og lignende dokumenter med en sidekant. Udover linjer kan du dekorere siderne af en side med stjerner, kagestykker og andet kunstværk. Hvis du vil placere en ramme omkring en side i midten af et dokument, skal du oprette et afsnitsskift, hvor siden er.
Før du opretter din kant, skal du placere markøren på den side, hvor grænsen skal vises. Placer markøren på den første side af et dokument, hvis du kun vil sætte en kant rundt om den første side. Hvis dit dokument er opdelt i sektioner, og du vil sætte rammer rundt om bestemte sider i en sektion, skal du placere markøren i sektionen - enten på den første side, hvis du vil have kanterne til at gå rundt om den, eller på en efterfølgende side.
Med markøren på det rigtige sted, følg disse trin for at dekorere din side eller sider med en kant:
Gå til fanen Design, og klik på knappen Siderammer.
Du ser dialogboksen Kanter og skygge, som vist.
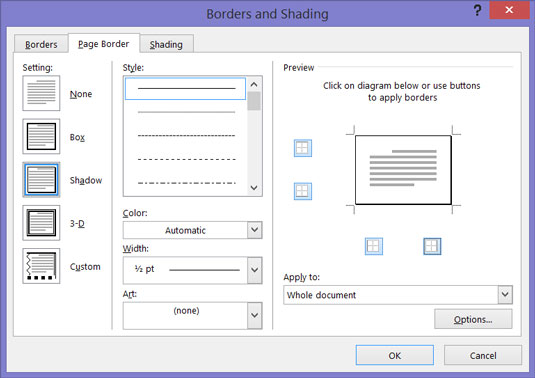
Sæt rammer på sider.
Under Indstilling skal du vælge, hvilken slags kant du ønsker.
Brug indstillingen Ingen til at fjerne grænser.
På rullemenuen Anvend på skal du fortælle Word, hvilken eller hvilke sider i dokumentet der får rammer.
Vælg muligheder for at konstruere den kant, du ønsker, og klik derefter på OK.
Fanen Sidekant tilbyder en masse værktøjer til at lave en kant:
-
Linje til grænser: Rul ned på listen under Stil, og vælg en linje til grænserne. Du finder interessante valg nederst i menuen. Sørg for at kigge i forhåndsvisningsvinduet for at se, hvad dine valg i denne dialogboks giver.
-
Farve til grænser: Åbn rullelisten Farve, og vælg en farve til kantlinjerne, hvis du ønsker en farvekant.
-
Kanternes bredde: Hvis du vælger illustrationer til grænserne, skal du bruge rullelisten Bredde til at fortælle Word, hvor brede stregerne eller illustrationerne skal være.
-
Kunstværk til grænser: Åbn rullelisten Kunst, og vælg et symbol, illustration, stjerne, kagestykke eller andet kunstværk, hvis det er det, du vil have til kanterne. Du vil finde nogle sjove valg på denne lange liste, herunder isvafler, flagermus og paraplyer.
-
Kanter på forskellige sider af siden: Brug de fire knapper i forhåndsvisningsvinduet til at fortælle Word, på hvilke sider af siden der skal tegnes kanter. Klik på disse knapper for at fjerne eller tilføje rammer, som du ønsker.
-
Afstand fra kanten af siden: Klik på knappen Indstillinger, og udfyld dialogboksen Indstillinger for kant og skygge, hvis du ønsker at blive specifik om, hvor tæt kanterne kan komme til kanten af siden eller siderne.