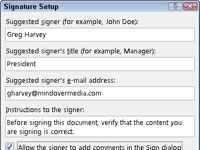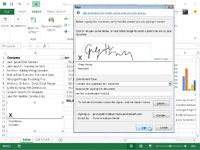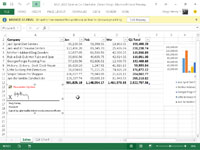Excel 2013 giver dig mulighed for at tilføje digitale signaturer til de projektmappefiler, du sender til gennemsyn. Efter at have kontrolleret regnearket og kontrolleret dets nøjagtighed og klarhed til distribution, kan du (forudsat at du har autoriteten i din virksomhed) digitalt underskrive projektmappen:
For at tilføje en digital signatur til din færdige projektmappe skal du følge disse trin:
1 Undersøg regnearkets data, gem alle de sidste ændringer i projektmappefilen, og placer derefter cellemarkøren i en tom celle i nærheden af, hvor du ønsker, at signaturlinjens grafiske objekt skal vises.
Excel tilføjer signaturlinjens grafiske objekt i området, der indeholder cellemarkøren. Hvis du ikke flytter cellemarkøren til et tomt område, skal du muligvis flytte signaturlinjegrafikken, så grafikkens boks ikke skjuler eksisterende regnearksdata eller anden grafik eller indlejrede diagrammer.
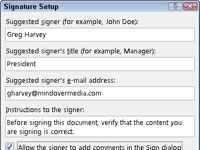
2Vælg Indsæt→Tekst→Signaturlinje→Microsoft Office signaturlinje på båndet.
Excel viser dialogboksen Signaturopsætning.
3 Udfyld tekstbokse i dialogboksen Signaturopsætning.
Indtast underskriverens navn i tekstboksen Foreslået underskriver, og tryk derefter på Tab.
Indtast underskriverens titel i tekstboksen Foreslået underskrivers titel, og tryk derefter på Tab.
Indtast underskriverens e-mailadresse i tekstfeltet Foreslået underskrivers e-mailadresse.
(Valgfrit) Marker afkrydsningsfeltet Tillad underskriveren at tilføje kommentarer i dialogboksen Signer, hvis du vil tilføje dine egne kommentarer.
(Valgfrit) Fjern markeringen i afkrydsningsfeltet Vis signeringsdato i signaturlinje, hvis du ikke ønsker, at datoen skal vises som en del af den digitale signatur.
4Klik på OK for at lukke dialogboksen Signaturopsætning.
Excel tilføjer et signaturlinjegrafikobjekt i nærheden af cellemarkøren med et stort X, der indeholder dit navn og titel.
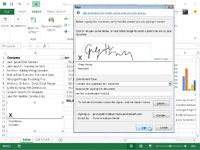
5 Dobbeltklik på dette signaturlinjegrafiske objekt, eller højreklik på objektet, og vælg derefter Signer fra dets genvejsmenu.
Hvis du ikke har et digitalt id med en af abonnementstjenesterne eller ikke er Windows Live-abonnent, åbner Excel advarselsdialogboksen Få et digitalt id og spørger dig, om du vil have et nu. Klik på Ja, og følg derefter linkene på websiden Available Digital IDs for at abonnere på en.
Ellers åbner Excel dialogboksen Signer.
6 Tilføj din signatur til listeboksen, der indeholder indsættelsespunktet.
For at tilføje din signatur skal du klikke på linket Vælg billede til højre, vælge en grafikfil, der indeholder et billede af din håndskrevne signatur i dialogboksen Vælg signaturbillede, og derefter klikke på Vælg. Hvis du bruger en touchscreen-enhed, eller hvis din computer har en digital tablet tilsluttet, tilføjer du denne signatur ved fysisk at underskrive din signatur med digitalt blæk.
7Klik på rullelisten Forpligtelsestype, og vælg en af mulighederne fra rullemenuen: Oprettet og godkendt dette dokument, Godkendt dette dokument eller oprettet dette dokument.
Hvis du har markeret afkrydsningsfeltet Tillad underskriveren at tilføje kommentarer i dialogboksen Signer, indeholder dialogboksen Signer en tekstboks Formål med at underskrive dette dokument, som du udfylder i næste trin.
8Klik på tekstboksen Formål med at underskrive dette dokument, og indtast derefter årsagen til digital signering af projektmappen.
(Valgfrit) Klik på knappen Detaljer for at åbne dialogboksen Yderligere signeringsoplysninger, hvor du kan tilføje underskriverens rolle og titel samt oplysninger om det sted, hvor dokumentet blev oprettet.
(Valgfrit) Klik på kommandoknappen Skift for at åbne dialogboksen Windows Securities, og klik derefter på navnet på den person, hvis certifikat du vil bruge, i listeboksen, og klik på OK.
Som standard udsteder Excel et digitalt certifikat til den person, hvis navn er indtastet i tekstboksen Foreslået underskriver.
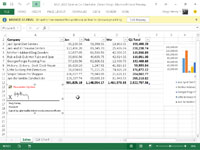
9Klik på knappen Signer for at lukke dialogboksen Signer.
Excel lukker dialogboksen Signer. Umiddelbart efter lukning af dialogboksen Signer tilføjer Excel dit navn til det grafiske objekt med digital signatur og viser advarslen MARKED SOM ENDELIG øverst i regnearket