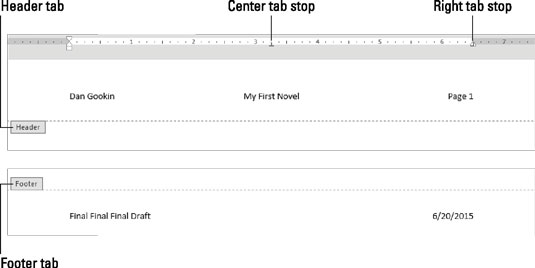Når et af de forudindstillede sidehoved/sidefoddesign i Word 2016 ikke klipper det, kan du overveje at oprette dit eget. Hemmeligheden er at dobbeltklikke på mellemrummet øverst eller nederst på siden. Sidehovedet eller sidefodsområdet bliver aktivt.
Du kan placere tekst eller ethvert andet element, inklusive grafik, i et sidehoved eller en sidefod. Almindelige og nyttige kommandoer vises på fanen Design af sidehoved- og sidefodværktøjer, men du kan bruge enhver fane på båndet til at oprette og tilpasse en sidehoved eller sidefod.
For at skifte mellem sidehoved og sidefod, når du redigerer, skal du klikke på knappen Gå til sidefod. Klik på Gå til sidehoved for at skifte tilbage. Disse knapper findes på fanen Design af sidehoved- og sidefodværktøjer i navigationsgruppen.
Indtast tekst i din sidehoved eller sidefod
Enhver tekst, du skriver i et sidehoved eller en sidefod, bliver en del af sidehovedet eller sidefoden. Det behøver ikke at være fancy tekst, bare den tekst, du vil have vist øverst eller nederst på hver side i dokumentet.
Standardformatet for linjer i en sidehoved eller sidefod inkluderer to tabulatorstop: Et midterstabulatorstop midt på siden og et højre tabulatorstop justeret med højre margen. Brug disse tabulatorstop, som illustreret her, til at skabe nyttig overskriftstekst.
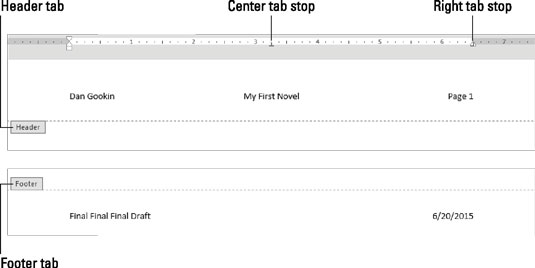
Tekst i et sidehoved og en sidefod.
Tilføj et sidetal i din sidehoved eller sidefod
Det er fristende, og det virker som det oplagte valg, men brug ikke kommandoen Sidetal på værktøjslinjen Sidehoved- og sidefodsværktøjsdesign. Hvis du har brug for et sidetal i et sidehoved eller en sidefod, skal du tilføje et dokumentsidenummerfelt. Følg disse trin.
Placer indsættelsesmarkøren, hvor du ønsker, at sidetallet skal vises.
Klik på fanen Design til sidehoved og sidefodværktøjer.
I gruppen Indsæt skal du klikke på knappen Dokumentoplysninger og vælge Felt.
Dialogboksen Felt vises.
Vælg Nummerering i menuen Kategorier.
På listen Feltnavne skal du klikke for at vælge Side.
Vælg et format.
Vælg f.eks. elementet 1, 2, 3, … for at bruge den nummereringsstil.
Klik på knappen OK.
Side-feltet indsættes i overskriften. Det afspejler det aktuelle sidetal for hver side, der udskrives i dokumentet.
Du behøver ikke at gå til side 1 for at indsætte et sidetal i en sidehoved. Word er smart nok til at placere det rigtige nummer på den rigtige side, uanset hvor du redigerer overskriften i dit dokument.
Hvis du vil have en af disse "Side 3 af 45" ting i en sidehoved eller sidefod, skal du bruge to felter: Sidefeltet som beskrevet i dette afsnit og feltet Antal sider. For at tilføje dette felt skal du gentage trinene her, men i trin 4 skal du vælge Dokumentoplysninger og i trin 5 vælge Antal sider.
Tilføj dato og klokkeslæt til sidehoveder eller sidefødder
Følg disse trin for at placere den aktuelle dato eller tid eller et opdateringstidsfelt i en sidehoved eller sidefod:
Placer indsættelsesmarkøren, hvor du ønsker, at datoen eller klokkeslættet skal vises.
Klik på fanen Design til sidehoved og sidefodværktøjer.
Klik på kommandoknappen Dato og klokkeslæt i gruppen Indsæt.
Dialogboksen Dato og tid vises.
Vælg et format for datoen eller klokkeslættet eller begge dele.
For at holde dato- og klokkeslætsoplysningerne opdaterede, skal du sætte et flueben ved indstillingen Opdater automatisk.
Klik på OK.