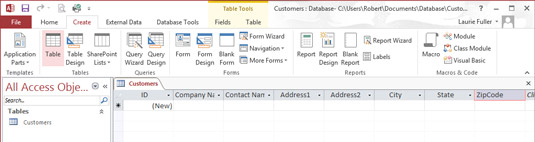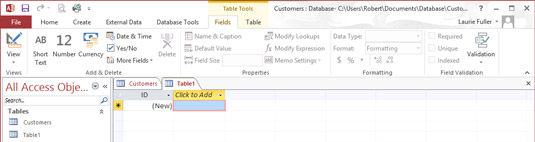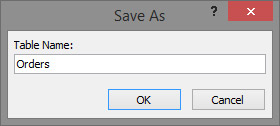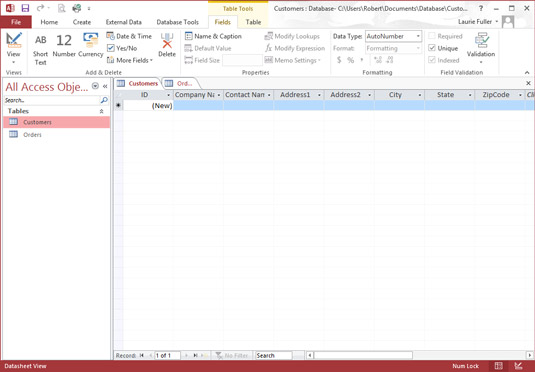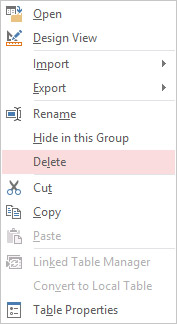Ingen forventer perfektion på dette stadie af spillet. Bestemt ikke i dit første indtog i databaseoprettelse i Access 2016, og ikke engang på dit andet eller tredje forsøg. Selv erfarne eksperter glemmer ting nu og da, efter at de har bygget en tabel, at de ikke havde brug for den, eller efter at de er begyndt at opsætte rapporter og forespørgsler, at de har glemt en tabel, som de havde brug for. Det kan ske for enhver.
Hvad skal man gøre? Brug Accesss enkle grænseflade til at tilføje de tabeller, du ønsker, og slette de tabeller, du ikke ønsker.
Tilføjelse af nye tabeller
Hvis du, efter at du er begyndt at bygge din database, beslutter dig for, at din database berettiger til mere end én tabel - med andre ord, hvis du indser, at du har brug for en relationsdatabase - så skal du tilføje en anden tabel. Hvis du allerede vidste, at din database ville have brug for flere tabeller, så - efter at have bygget den første - er den eneste ting at gøre at bygge resten, én efter én.
For at tilføje nye tabeller til en eksisterende database skal du gentage følgende trin for hver ny tabel:
Klik på fanen Opret på båndet.
Knapperne på fanen Opret vises.
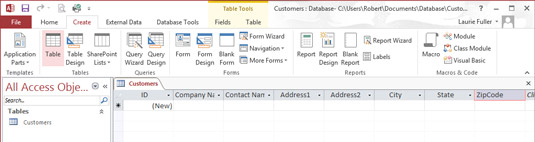
Fanen Opret er det logiske sted at gå hen, når du vil oprette en ny tabel.
Klik på knappen Tabel på båndet.
En ny tabel, tom og afventer navnet på det første felt, vises.
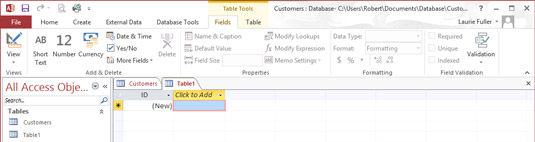
Ser bekendt ud, gør det ikke? En ny tabel venter på felter og feltnavne, for ikke at nævne poster.
Byg og navngiv felterne til denne nye tabel.
Gem din database med jævne mellemrum, mens du arbejder.
Fortsæt med at tilføje tabeller ved at bruge trin 1 til 3 for så mange tabeller, som du har brug for i databasen.
Du behøver ikke at gøre dette perfekt fra starten - du kan altid gå tilbage for at omdøbe felter og tilføje eller fjerne tabeller (mere om, hvordan du gør det på et sekund). Målet her er bare at gøre det - bare kom i gang og få databasen i gang, så du kan se, hvad du har, og begynde at arbejde med den.
Navngivning af tabeller er vigtigt - fordi du skal vide, hvad der er i Tabel1 eller Tabel2 eller Tabel3, med et blik på det venstre panel, ikke? Bedre at navngive dem Kunder, Ordrer, Produkter og så videre, så du ikke behøver at huske hver enkelt med et generisk nummer. For at navngive en tabel kan du gøre det, når du først lukker den og bliver bedt om at gemme den.
Dialogboksen Gem som giver dig en tabelnavn-boks. Indtast navnet, og tryk på Enter. Hvis du beslutter dig for, at du ikke kan lide navnet senere, skal du blot højreklikke på det navn, det har i øjeblikket, som vist i panelet til venstre, og det aktuelle navn fremhæves. Indtast det nye navn, og tryk på Enter for at bekræfte det.
Du kan også vælge Omdøb i menuen, der vises, hvis du højreklikker på tabellens navn i panelet til venstre, der viser dine databasekomponenter. Dette giver dig også mulighed for at indtaste et erstatningsnavn.
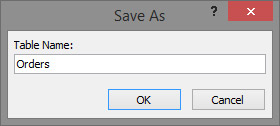
Når du lukker bordet, bliver du bedt om at gemme bordet.
Sletning af en tabel
Så du har et bord, du ikke ville have. Måske indser du efter at have bygget tabel C, at du egentlig kun har brug for tabel A og B - eller at tabel D, som du også har lavet, virkelig gør tabel C unødvendig. Uanset årsagen er tabeller, selv dem med poster i dem, nemme at slippe af med.
Borde er nemme at komme af med. Måske for let. Før du sletter en tabel, skal du kontrollere og gentjekke din database for at sikre dig, at du ikke sletter oplysninger, som du skal beholde. Når en tabel slettes, slettes alle forbindelser til den - inklusive alle relationer og referencer i forespørgsler og rapporter - også. Der vises en prompt, når du vælger at slette en tabel, der minder dig om dette.
Stadig forpligtet til at droppe bordet? Sådan gøres det:
Med din database åben, se på panelet i venstre side af arbejdsområdet.
Du bør se en liste over dine tabeller i det panel.
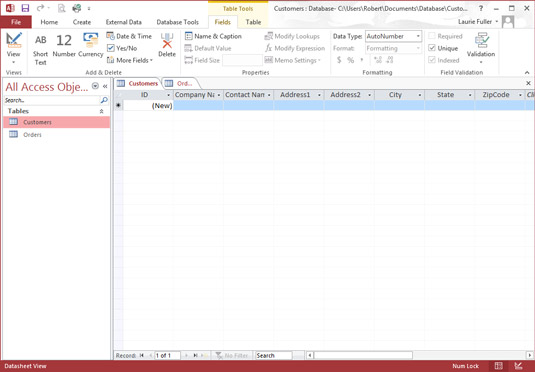
Hvert bord har sin egen knap, prydet med det navn, du gav bordet.
Højreklik på tabelnavnet i panelet i venstre side af arbejdsområdet, og vælg Slet fra pop op-menuen.
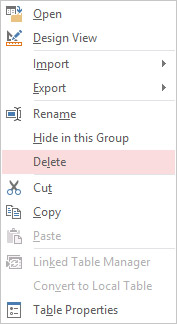
Vælg Slet for at slippe af med den uønskede tabel.
Klik på Ja som svar på den resulterende prompt, hvis du faktisk ønsker at slette tabellen.
Alt væk!
Nu synes du sikkert, at det er på tide at begynde at indtaste poster, men nej, start det ikke lige foreløbig. Før du begynder at udfylde dine tabeller med data, er det en bedre ide at opsætte dine tabelrelationer, etablere de nøglefelter, der forbinder dine relationelle tabeller, og definere specifikationerne for hvert af dine felter – ved at udnytte feltmulighederne.
Selvom din database vil være en (relativt simpel) flad-fil-database, skal du stryge indstillingerne for dine felter, før du begynder at indtaste data - fastlægge reglerne for indtastning af navne, numre, datoer og så videre - så hvad du indtaster, accepteres elskværdigt af de felter, du har oprettet.