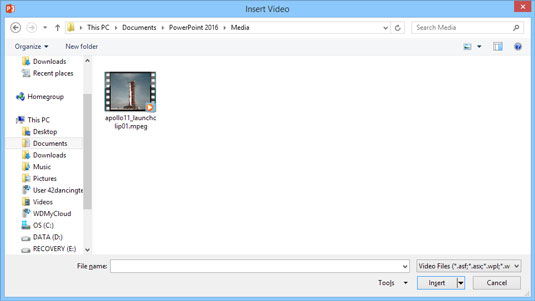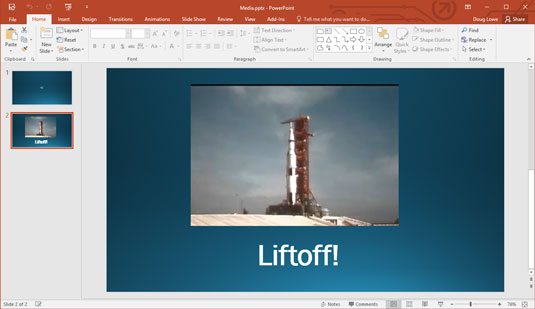Video hører ikke kun til på YouTube. Du kan nemt tilføje videoklip til dine PowerPoint 2016-præsentationer og afspille dem efter behag. Tilføjelse af et filmklip til et dias svarer til at tilføje et lydklip. Der er dog en afgørende forskel mellem filmklip og lydbiter: Video er beregnet til at blive set (og nogle gange hørt ). Et indsat bevægelsesklip skal have rigelig plads på dit dias.
Hvis du synes, at lydfiler er store, så vent til du kan se, hvor store filmklip er. Ha! De bruger harddiskplads, som en elefant spiser grøntsager. Hele multimedierevolutionen er virkelig en konspiration startet af harddiskproducenter. (Vær opmærksom på, at du kan have problemer med at sende en PowerPoint-præsentation, der er oppustet med store videofiler, til dine venner og kolleger via e-mail, fordi mange e-mail-servere har grænser for størrelsen af e-mailvedhæftede filer.)
Følgende trin viser dig, hvordan du tilføjer et videoklip til et dias:
Find en god film, og download den, hvis det er nødvendigt, eller upload den til din harddisk.
Den sværeste del ved at bruge video i en PowerPoint-præsentation er at finde en videofil, der er værd at vise. Brug Google eller en anden søgetjeneste til at finde en video, der skal indsættes. Download derefter videoen til din computer. Eller du kan oprette dine egne videoer ved hjælp af et videokamera og videoredigeringssoftware.
Flyt til det dias, hvor du vil indsætte filmen.
Forhåbentlig har du efterladt et stort tomt rum på diaset til at placere filmen i. Hvis ikke, omarranger de eksisterende diasobjekter for at gøre plads til filmen.
Åbn fanen Indsæt på båndet, klik på Video i Media-gruppen, og vælg derefter Video på min pc.
Dialogboksen Indsæt video, vist her, vises.
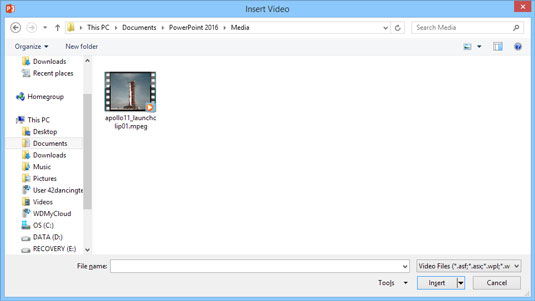
Indsættelse af en video.
Vælg den film, du vil indsætte.
Du skal muligvis rulle gennem listen for at finde den film, du leder efter, eller navigere til en anden mappe.
Klik på knappen Indsæt.
Filmen er indsat på diaset, som vist her.
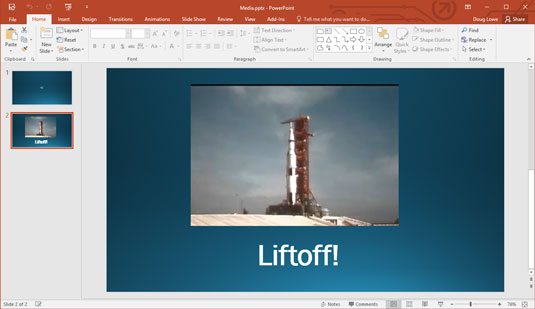
En film indsat på et dias.
Tilpas filmens størrelse, hvis du vil, og træk den til en ny placering på diaset.
Når du ændrer størrelsen på filmen, skal du prøve at gøre det ved at bruge et af hjørnehåndtagene. Hvis du trækker i et af sidehåndtagene, forvrænger du billedet.
For at afspille filmen, mens du arbejder på præsentationen i normal visning, skal du dobbeltklikke på filmen. Under et diasshow gør et enkelt klik det trick, medmindre du indstiller filmen til at afspille automatisk. I så fald kører filmen, så snart du viser diaset.
Du kan også indsætte en video direkte fra en onlinekilde ved at vælge Onlinevideo i stedet for Video på min pc i trin 3. Derefter kan du søge efter en video online. Bemærk, at denne mulighed indsætter et link til onlinevideoen, ikke selve videoen. Det betyder, at du skal have en fungerende netværksforbindelse for at afspille videoen, og hvis ejeren af videoen fjerner videoen, virker linket ikke.