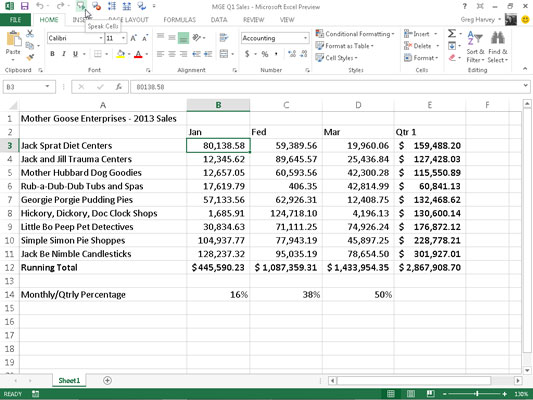Den gode nyhed er, at Excel 2013 stadig understøtter funktionen Tekst til tale, der blev introduceret i Excel 2003. Denne funktion gør det muligt for din computer at læse alle serier af celleindtastninger i regnearket højt. Ved at bruge Tekst til tale kan du kontrollere din udskrevne kilde, mens computeren læser de værdier og etiketter, du faktisk har indtastet, højt - en fantastisk måde at fange fejl, som ellers kan undslippe ubemærket.
Tekst til tale-oversættelsesfunktionen kræver ingen forudgående træning eller specielle mikrofoner: Det eneste, der kræves, er et par højttalere eller hovedtelefoner forbundet til din computer.
Nu til de dårlige nyheder: Tekst til tale er ikke tilgængelig fra nogen af fanerne på båndet. Den eneste måde at få adgang til tekst til tale på er ved at tilføje dens oplæs celler-kommandoknapper som brugerdefinerede knapper på værktøjslinjen Hurtig adgang til en brugerdefineret fane på båndet.
Her er trinene til at tilføje tekst til tale-kommandoknapper til værktøjslinjen Hurtig adgang:
Klik på knappen Tilpas værktøjslinje for hurtig adgang i slutningen af værktøjslinjen efterfulgt af flere kommandoer på værktøjslinjen Tilpas hurtig adgang i rullemenuen.
Dialogboksen Excel-indstillinger åbnes med fanen Tilpas adgangsværktøjslinje valgt.
Klik på Kommandoer ikke på båndet på rullemenuen Vælg kommandoer fra, og rul ned på listen, indtil du ser kommandoen Tal celler.
Tekst til tale-kommandoknapperne omfatter Oplæs celler, Oplæs celler – Stop med at tale celler, Oplæs celler efter kolonner, Oplæs celler efter rækker og Oplæs celler ved Enter.
Klik på knappen Tal celler i listen Vælg kommandoer fra til venstre, og klik derefter på knappen Tilføj for at føje den til værktøjslinjen Hurtig adgang efter knappen Redo.
Klik på knappen Tilføj gentagne gange, indtil du har føjet de resterende tekst til tale-knapper til den brugerdefinerede gruppe: Læs celler – Stop med at tale celler, Læs celler efter kolonner, Læs celler efter rækker og Oplæs celler ved Enter.
For at flytte talekommandoknapperne på værktøjslinjen Hurtig adgang skal du vælge knappen og derefter flytte den op eller ned på listen (som svarer til henholdsvis venstre og højre på værktøjslinjen) med Flyt op og Flyt ned.
Klik på knappen OK for at lukke dialogboksen Excel-indstillinger.
Du kan se værktøjslinjen Hurtig adgang over mit bånd i mit Excel 2013-programvindue, efter at taleknapperne blev tilføjet.
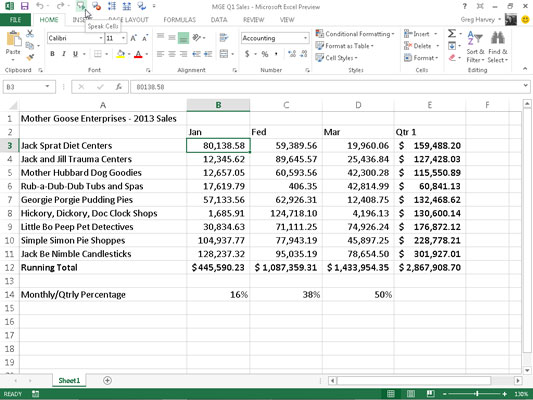
Efter at have tilføjet tekst til tale-kommandoer som brugerdefinerede tal celler-knapper til din hurtigadgang-værktøjslinje, kan du bruge dem til at bekræfte regnearksindtastninger og fange de svære at se fejl som følger:
Vælg de celler i regnearket, hvis indhold du vil have læst op af tekst til tale.
Klik på knappen Tal celler på værktøjslinjen Hurtig adgang for at få computeren til at læse indtastningerne i de valgte celler.
Som standard læser Tekst til tale-funktionen indholdet af hver celle i cellevalget ved at læse ned i hver kolonne og derefter på tværs af rækkerne. Hvis du vil have tekst til tale til at læse på tværs af rækkerne og derefter ned i kolonnerne, skal du klikke på knappen Tal celler efter rækker på værktøjslinjen Hurtig adgang (knappen med de to modstående vandrette pile).
For at få tekst til tale-funktionen til at læse hver celleindtastning, mens du trykker på Enter-tasten (hvorefter cellemarkøren flytter ned til den næste celle i markeringen), skal du klikke på knappen Tal celler ved Indtast brugerdefineret (knappen med den buede pil Indtast symbol) på din hurtig adgangsværktøjslinje.
Så snart du klikker på Tal celler på Enter-knappen, fortæller computeren dig, "Celler vil nu blive læst op på Enter." Når du har valgt denne mulighed, skal du trykke på Enter, hver gang du vil høre et indlæg læses for dig.
For at sætte tekst til tale-funktionen på pause, når du ikke bruger muligheden for at tale celler ved Enter (trin 3), og du finder en uoverensstemmelse mellem det, du læser, og det, du hører, skal du klikke på knappen Stop med at tale (Tal cellerne gruppeknappen med x).
Når du har klikket på knappen Tal celler på Enter på værktøjslinjen Hurtig adgang, taler tekst til tale-funktionen højt hver ny celleindtastning, du foretager, efter du har fuldført den ved at trykke på en af tasterne - Enter, Tab, Shift+Tab, en af piletaster og så videre - der flytter cellemarkøren, når du foretager celleindtastningen.
Tekst til tale taler dog ikke en celleindtastning, som du udfylder ved at klikke på Enter-knappen på formellinjen, fordi denne handling ikke flytter cellemarkøren, når celleindtastningen er fuldført.