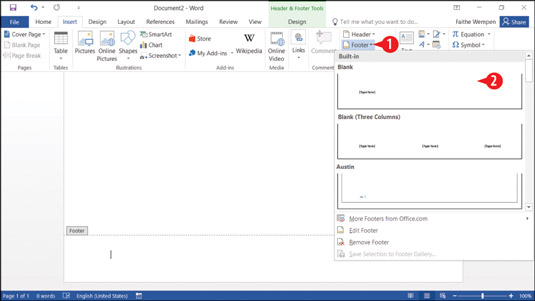Ud over et sidetal kan du lægge andet indhold i sidehoved- og sidefodsområderne i dit Word-dokument. Hvis du f.eks. skriver referatet fra et klubmøde, vil du måske sætte klubbens navn i overskriften, så det vises øverst på hver side.
Her er to måder at indsætte indhold i dem: Du kan bruge forudindstillinger til at indsætte koder og formatering, eller du kan skrive tekst og indsætte koder manuelt i sidehoveder og sidefødder.
For at bruge en forudindstilling skal du gøre følgende:
Klik på knappen Sidehoved på fanen Indsæt, eller klik på knappen Sidefod.
Klik på en af de forudindstillinger, der vises på listen.
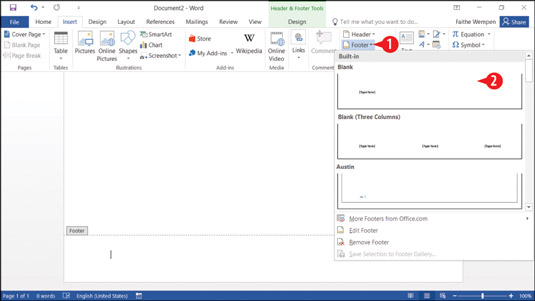
Vælg en forudindstilling for sidehoved eller sidefod.
Følg disse trin for at oprette din egen sidehoved eller sidefod:
I sidelayoutvisning skal du dobbeltklikke på det øverste eller nederste margenområde på siden.
ELLER
Klik på knappen Sidehoved eller Sidefod på fanen Indsæt, og vælg derefter Rediger sidehoved eller Rediger sidefod fra den menu, der vises.
Fanen Design til sidehoved og sidefodværktøjer vises på båndet.
Placer indsættelsespunktet, hvor du ønsker, at sidehovedet eller sidefoden skal vises.
Sidehovedet og sidefoden har forudindstillede tabulatorstop: et midtertabulatorstop i midten og et højrejusteret tabulatorstop til højre. Så i trin 2, hvis du vil placere noget i midten, skal du trykke på Tab én gang; hvis du vil placere noget til højre, skal du trykke på Tab to gange.
Indtast den tekst, du vil have vist.
(Valgfrit) Hvis du vil skifte mellem sidehoved og sidefod, skal du klikke på Gå til sidehoved eller Gå til sidefod.
Klik på Luk sidehoved og sidefod.

Indtast tekst i sidehoved- eller sidefodområdet.
I et komplekst dokument kan du blive meget fancy med sidehoveder og sidefødder ved at bruge nogle af de avancerede muligheder på fanen Design af sidehoved- og sidefødderværktøjer. For eksempel:
-
Du kan vælge at have en anden sidehoved og sidefod på den første side. Det kan være nyttigt, hvis den første side er et forside eller titelblad.
-
Du kan også have forskellige sidehoveder og sidefødder på ulige og lige sider. Det er praktisk, når du for eksempel udskriver et dobbeltsidet hæfte, så sidetallene altid kan være på yderkanterne.
-
Du kan også oprette sektionsskift og have en anden sidehoved og sidefod i hver sektion. Når du bruger flere sidehoveder og sidefødder i et dokument, kan du flytte mellem dem ved at klikke på knapperne Forrige og Næste.
-
Brug indstillingerne i gruppen Position for at justere størrelsen og placeringen af sidehoved og sidefod. Du kan angive en sidehoved fra toppen og sidefod fra nederste position der. For eksempel, hvis du ønsker en højere sidehovedsektion, skal du øge indstillingen Overskrift fra toppen.

Brug fanen Design til sidehoved- og sidefodværktøjer til at angive indstillinger for dine sidehoveder og sidefødder.