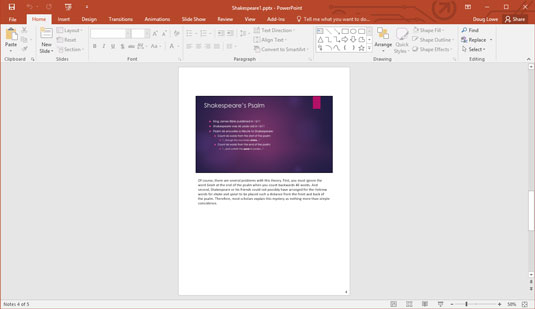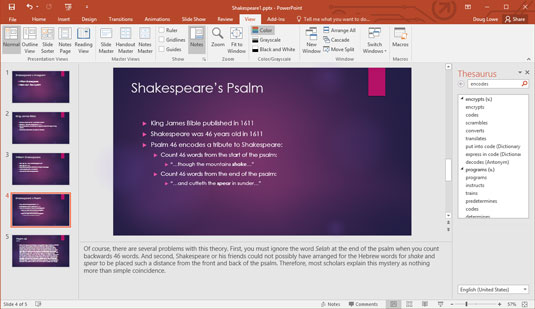Noter er som en supplerende vedhæftet fil til dine PowerPoint 2016-dias. De vises ikke på selve diasene, men vises separat. Hvert dias i din præsentation har sin egen side med noter.
Noter er normalt skjult i bunden af skærmen i en lille noterude, der er lige stor nok til at vise en linje eller to tekst. Du kan genkende noteruden, fordi den oprindeligt indeholder ordene "Klik for at tilføje noter." For at arbejde med noter skal du først forstørre noteruden for at give dig selv lidt plads til at arbejde.
PowerPoint har også en separat visning designet til at arbejde med notesider, kaldet (du gættede rigtigt) Notes Page View. For at hente Notes-sidevisning skal du vælge fanen Vis på båndet og derefter klikke på knappen Notes-side, der findes i gruppen Præsentationsvisninger (denne knap vises her).

Hver noteside består af en reduceret version af diaset og et område til noter, som vist her.
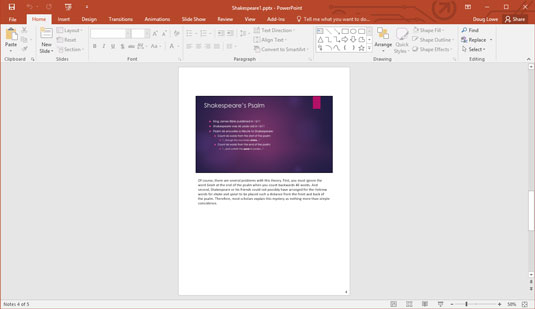
Sidevisning med noter giver dig mulighed for at se dine noter.
Afhængigt af størrelsen på din skærm er disse noter for små til at se eller arbejde med i Notes-sidevisning, medmindre du øger zoom-indstillingen. Men på mindre skærme kan du zoome ind for at se dit arbejde.
Desværre er der ingen tastaturgenvej tilgængelig til at skifte direkte til Notes-sidevisning. Tidligere versioner af PowerPoint inkluderede en knap til dette sammen med de andre visningsknapper i nederste højre hjørne af skærmen. Men af en eller anden mystisk grund besluttede Microsoft at udelade denne knap i de seneste versioner af PowerPoint. Så den eneste måde at komme til Notes Side View nu er ved at bruge Ribbon's Notes Page-knappen.
Følg denne procedure for at tilføje noter til et dias, som vist her:
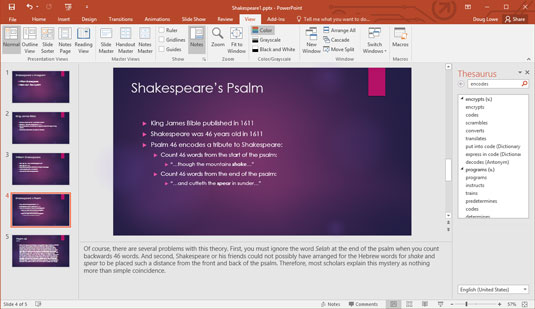
Et dias med noter.
I normal visning skal du flytte til det dias, som du vil tilføje noter til.
Klik og træk i noterudens kant, hvis det er nødvendigt, for at få noteteksten til syne.
Klik på notetekstobjektet, hvor der står Klik for at tilføje noter.
Skriv væk.
Den tekst, du skriver, vises i noteområdet. Når du opretter dine noter, kan du bruge alle PowerPoints standard tekstbehandlingsfunktioner, såsom Klip, Kopier og Sæt ind. Tryk på Enter for at oprette nye afsnit.
Bemærk, at der også er en Notes-knap i statuslinjen nederst på PowerPoint-skærmen. Du kan klikke på denne knap for at skjule eller afsløre noter.