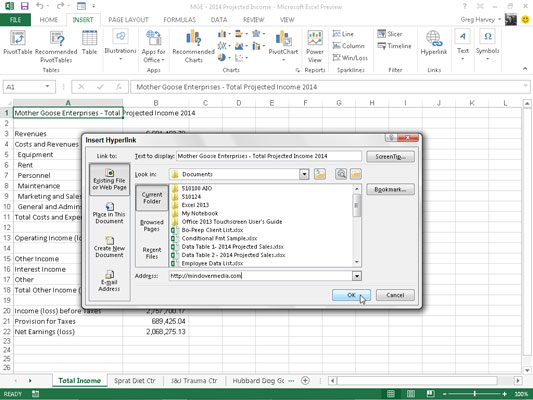Hyperlinks automatiserer Excel 2013-regneark ved at gøre åbningen af andre Office-dokumenter og Excel-projektmapper og -regneark kun et museklik væk. Det er lige meget, om disse dokumenter er placeret på din harddisk, en server på dit LAN (Local Area Network), eller websider på internettet eller en virksomheds intranet.
Du kan også opsætte e-mail-hyperlinks, der automatisk adresserer meddelelser til kolleger, som du rutinemæssigt korresponderer med, og du kan vedhæfte Excel-projektmapper eller andre typer Office-filer til disse meddelelser.
De hyperlinks, du tilføjer til dine Excel-regneark, kan være af følgende typer:
-
Tekstindtastninger i celler (kendt som hypertekst, normalt formateret som understreget blå tekst)
-
Clipart og importeret grafik fra filer, du har indsat i regnearket
-
Grafik, du har oprettet fra rullemenuen Former på fanen Indsæt - faktisk forvandler de grafiske billeder til knapper
Når du opretter et tekst- eller grafisk hyperlink, kan du lave et link til en anden Excel-projektmappe eller en anden type Office-fil, en webstedsadresse (ved hjælp af URL-adressen - du ved, det uhygge, der begynder med http://), en navngivet placering i den samme projektmappe eller endda en persons e-mailadresse. Den navngivne placering kan være en cellereference eller navngivet celleområde i et bestemt regneark.
Følg disse trin for at tilføje hyperlinket til tekstindtastningen i den aktuelle celle eller et valgt grafisk objekt i dit regneark:
Klik på knappen Hyperlink på fanen Indsæt på båndet, eller tryk på Alt+NI, eller tryk blot på Ctrl+K.
Excel åbner dialogboksen Indsæt hyperlink, hvor du angiver filen, webadressen (URL) eller den navngivne placering i projektmappen.
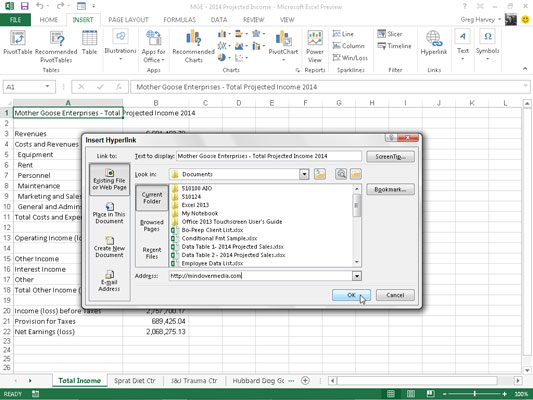
For at få hyperlinket til at åbne et andet dokument, en webside på en virksomheds intranet eller et websted på internettet, skal du klikke på knappen Eksisterende fil eller webside, hvis det ikke allerede er valgt, og derefter indtaste filens bibliotekssti eller websidens URL i tekstboksen Adresse.
Hvis det dokument, du vil linke til, er placeret på din harddisk eller en harddisk, der er kortlagt på din computer, skal du klikke på rullemenuen Søg i, vælge mappen og derefter vælge filen i listeboksen. Hvis du for nylig har åbnet det dokument, du vil linke til, kan du klikke på knappen Seneste filer og derefter vælge det fra listeboksen.
Hvis det dokument, du vil linke til, er placeret på et websted, og du kender dets webadresse, kan du skrive det i adressetekstfeltet. Hvis du for nylig har gennemset den webside, du vil linke til, kan du klikke på knappen Gennemsete sider og derefter vælge sidens adresse fra listeboksen.
For at få hyperlinket til at flytte cellemarkøren til en anden celle eller et celleområde i den samme projektmappe, skal du klikke på knappen Placer i dette dokument. Indtast derefter adressen på cellen eller celleområdet i tekstboksen Indtast cellereferencen, eller vælg det ønskede arknavn eller områdenavn fra listen Eller vælg et sted i dette dokument.
For at åbne en ny e-mail-besked, der er adresseret til en bestemt modtager, skal du klikke på knappen E-mail-adresse og derefter indtaste modtagerens e-mail-adresse i tekstboksen E-mail-adresse.
Så snart du begynder at skrive e-mail-adressen i tekstboksen E-mail-adresse, indsætter Excel teksten mailto: foran det, du har skrevet. (mailto: er HTML-tagget, der fortæller Excel at åbne dit e-mail-program, når du klikker på hyperlinket.)
Hvis du vil have hyperlinket til at tilføje emnet for e-mail-meddelelsen, når det åbner en ny meddelelse i dit e-mail-program, skal du indtaste denne tekst i Emne-tekstboksen.
Hvis modtagerens adresse vises i listeboksen Senest brugte e-mail-adresser, kan du indtaste den i tekstboksen E-mail-adresse ved blot at klikke på adressen.
(Valgfrit) For at ændre hyperlinkteksten, der vises i cellen i regnearket (understreget og blåt) eller tilføje tekst, hvis cellen er tom, skal du skrive den ønskede etiket i tekstboksen Tekst til visning.
(Valgfrit) For at tilføje et skærmtip til det hyperlink, der vises, når du placerer musemarkøren over hyperlinket, skal du klikke på knappen Skærmtip, skrive den tekst, du vil have vist ved siden af musemarkøren, i feltet Skærmtip og derefter klikke på OK.
Klik på OK for at lukke dialogboksen Indsæt hyperlink.
Når du har oprettet et hyperlink, kan du følge det til det websted, du har knyttet til hyperlinket. For at følge et hyperlink skal du placere musemarkøren eller berøringsmarkøren over den blå tekst eller det grafiske billede. Når markøren ændres til en hånd, skal du klikke på hyperteksten eller det grafiske billede, og Excel springer til det eksterne dokument, webside, celle i projektmappen eller e-mail-meddelelsen.
Når du har fulgt et hypertekstlink til dets destination, ændres farven på teksten fra den traditionelle blå til en mørk lilla nuance. Denne farveændring indikerer, at hyperlinket er blevet brugt. (Bemærk, at grafiske hyperlinks ikke viser nogen ændring i farve, efter du har fulgt dem.) Derudover gendanner Excel denne understregede tekst til dens originale blå farve, næste gang du åbner projektmappefilen.
Hvis du har brug for at redigere et hyperlink knyttet til en regnearkscelle eller et grafisk objekt, skal du være forsigtig. Når du får Excel i redigeringstilstand, så du kan ændre teksten, følger du ikke utilsigtet linket. Når du beskæftiger dig med hypertekst i en celle eller tildelt et grafisk objekt, er det bedst at højreklikke på cellen eller billedet og derefter klikke på den relevante redigeringskommando på dens genvejsmenu.