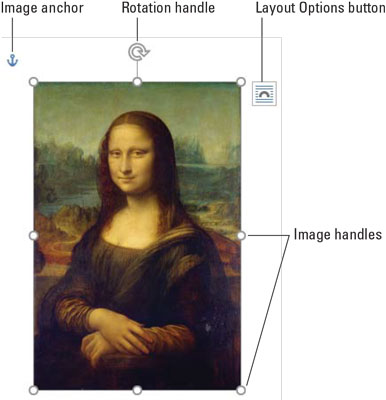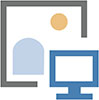Døren til Words grafiske skab findes på fanen Indsæt. Kommandoknapperne placeret i Illustrations-gruppen placerer forskellige grafiske goobers i teksten. Sådan fungerer processen for billeder og grafiske billeder:
Klik med musen på det sted i teksten, hvor du ønsker billedet skal vises. Du behøver ikke være præcis, for du kan altid flytte billedet senere.
Klik på fanen Indsæt.
Brug en af kommandoknapperne til at vælge, hvilken type billede du vil tilføje. Du kan også indsætte et tidligere kopieret billede.
Figuren illustrerer, hvordan et nyligt tilføjet billede ser ud, og fremhæver nogle af dets funktioner.
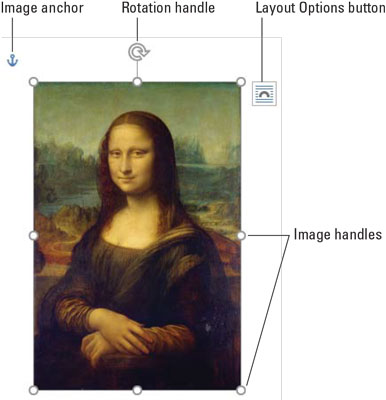
Et billede i et dokument.
Mens billedet er valgt, vises en ny fane på båndet. For billeder er det fanen Billedværktøjer Format; for andre typer grafik vises fanen Tegneværktøjer Format. Begge faner tilbyder værktøjer til at hjælpe dig med at perfektionere den nyligt indsatte grafik.
Ud over billeder og billeder tegnes figurer på siden. I dette tilfælde vises de foran eller bagved teksten.
- For at fjerne et billede skal du klikke for at vælge det og derefter trykke på Slet-tasten. Hvis det grafiske objekt, såsom en form, indeholder tekst, skal du sikre dig, at du har klikket på objektets kant, før du trykker på Slet-tasten.
Jo mere grafik du tilføjer i Word, jo mere træg bliver den. Mit råd: Skriv først. Tilføj grafik til sidst. Spar ofte.
Sådan kopieres og indsættes et billede i Word 2019
En enkel måde at sætte et billede ind i et dokument på er at indsætte det fra et andet sted. Følg disse trin:
Vælg billedet i et andet program eller fra nettet.
Tryk på Ctrl+C for at kopiere billedet.
For et websidebillede skal du højreklikke og vælge kommandoen Kopier eller Kopier billede.
Skift til Word-dokumentvinduet.
I Windows skal du trykke på tastaturgenvejen Alt+Tab for behændigt at skifte programvinduer.
I Word skal du placere indsættelsesmarkøren der, hvor du vil have billedet til at ligge.
Tryk på Ctrl+V for at indsætte billedet i dokumentet.
Hvis billedet ikke indsættes, er det muligvis i et grafisk format, der er inkompatibelt med Word.

Du kan også få et billede direkte fra nettet ved at udføre en webbilledsøgning fra Word: Klik på knappen Onlinebilleder på fanen Indsæt i gruppen Illustrationer. Brug mulighederne i vinduet Indsæt billeder til at finde et onlinebillede, med tilladelse fra Microsofts Bing-søgemaskine.
Sådan plapper du et billede ned i Word
Din computer er højst sandsynligt fyldt med billedfiler. Uanset hvordan billedet blev oprettet, så længe det findes et sted på din pc, kan du sætte det ind i dit dokument. Følg disse trin:
Klik med musen i teksten, hvor du vil have billedet vist.
Klik på fanen Indsæt; i gruppen Illustrationer skal du klikke på knappen Billeder.
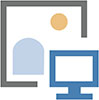
Når du har klikket på knappen Billeder, vises dialogboksen Indsæt billede.
Find billedfilen på din pc's lagersystem.
Klik for at vælge billedet.
Klik på knappen Indsæt.
Billedet er smækket ned i dokumentet.
Et smart billede at sætte på i slutningen af et brev er din signatur. Brug en desktop-scanner til at digitalisere din John Hancock. Gem signaturen som en billedfil på din computer, og følg derefter trinene i dette afsnit for at indsætte signaturbilledet på det rigtige sted i dokumentet.
Se bogen Word 2016 For Professionals For LuckyTemplates (Wiley) for detaljer om at tilføje en billedtekst til et billede og oprette en liste over billedtekster til manuskriptet.
Sådan smækker du en figur i Word
Word leveres med et bibliotek af almindelige former, klar til at indsætte i et dokument. Disse omfatter grundlæggende former, såsom firkanter, cirkler, geometriske figurer, linjer og pile - plus populære symboler. Grafiske fagfolk omtaler disse typer billeder som stregkunst.
Følg disse trin for at placere nogle stregtegninger i et dokument:
Klik på fanen Indsæt.
Klik på knappen Former i gruppen Illustrationer.

Knappen rummer en menu, der viser figurer organiseret efter type.
Vælg en foruddefineret form.
Musemarkøren skifter til et plustegn (+).
Træk for at oprette formen.
Formen placeres i dokumentet, svævende foran teksten.
På dette tidspunkt kan du justere formen: Skift dens størrelse, placering eller farver. Brug fanen Tegneværktøjer Format, der bekvemt vises på båndet, mens formen er valgt, til at påvirke disse ændringer.
- Skift billedet øjeblikkeligt ved at bruge Shape Styles-gruppen på båndets Tegneværktøjer Format-fane. Vælg en ny stil fra Shape Gallery. Typografier er relateret til dokumentets tema.
- Andre elementer i Shape Styles-gruppen påvirker specifikt den valgte form: Klik på Shape Fyld knappen for at indstille fyldfarven; brug knappen Shape Outline til at indstille formens konturfarve; vælg en konturtykkelse fra Shape Outline-knappens menu i undermenuen Vægt; brug knappen Shape Effects til at anvende 3D-effekter, skygger og anden fancy formatering på formen.
Hvis du vil formatere en form mere effektivt, skal du klikke på startprogrammet i nederste højre hjørne af Shape Styles-gruppen. Brug ruden Formater form til at manipulere indstillinger for enhver valgt form i dokumentet.
Sådan sætter du ting i figurer i Word
Former behøver ikke være klodsede, farverige distraktioner. Du kan bruge en form til at holde tekst eller et billede, hvilket gør dem til en af de mere fleksible grafiske goobere at tilføje til et dokument.
For at overføre en lille smule tekst til en figur skal du højreklikke på figuren og vælge kommandoen Tilføj tekst. Indsættelsesmarkøren vises i formen. Indtast og formater teksten.
For at placere et billede i en figur skal du vælge figuren. Klik på fanen Tegneværktøjer Format. Klik på knappen Formfyld, og vælg menupunktet Billede. Brug vinduet Indsæt billeder til at søge efter et billede, der skal rammes inde i formen.
- Ja, det er muligt at have både et billede og tekst inde i en form.
- For yderligere at håndtere tekst i en figur skal du klikke på figuren og derefter klikke på fanen Tegneværktøjer Format på båndet. Tekstgruppen indeholder knapper til at manipulere figurens tekst.
- For at fjerne tekst fra en figur skal du vælge og slette teksten.
- For at fjerne et billede skal du vælge en ensfarvet farve i menuen Formfyld.
Sådan bruger du WordArt
Måske den mest overbrugte grafik, der sidder fast i ethvert Word-dokument, er WordArt. Denne funktion er næsten for populær. Hvis du ikke selv har brugt det, har du sikkert set det i tusinde dokumenter, løbesedler og internationale traktater. Sådan fungerer det:
Klik på fanen Indsæt.
I tekstgruppen skal du klikke på WordArt-knappen for at få vist WordArt-menuen. word2019-wordart
Vælg en stil fra WordArt-galleriet.
En WordArt-grafisk pladsholder vises i dokumentet.
Indtast den (korte og søde) tekst, som du vil have WordArt-ificeret.
Brug gruppen Word Art Styles på fanen Tegneværktøjer Format til at tilpasse WordArts udseende. Hvis du ikke kan se fanen Tegneværktøjer Format, skal du først klikke på WordArt-grafikken.