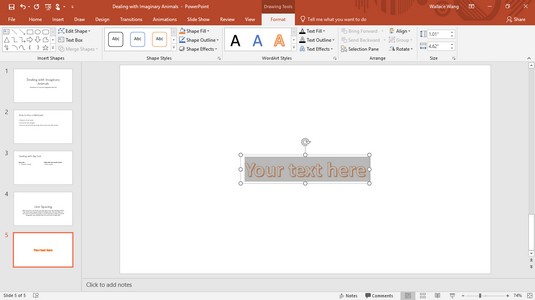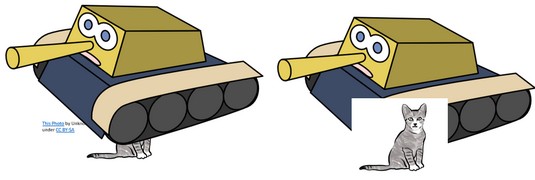En måde at forbedre udseendet af din PowerPoint 2019-præsentation på er at inkludere grafik på en eller flere dias. Grafikken kan være informativ, såsom et diagram, der viser salgsresultater, eller dekorativt, såsom et tegneseriesmiley, der understreger præsentationens gode nyheder.
Tre almindelige typer grafik, du kan tilføje til et PowerPoint-dias, følger:
- Billedfiler: Viser clipart-billeder eller billeder, du muligvis har gemt på din harddisk, såsom fotografier fra dit digitalkamera
- Diagrammer: Viser søjle, kolonne, linje, cirkel og andre typer diagrammer
- WordArt: Viser tekst som farverig tekst
Placering af billedfiler på et PowerPoint-dias
For at sætte liv i en præsentation kan du tilføje billeder, du måske allerede har gemt på din computer. Følg disse trin for at tilføje et billede til et dias:
Klik på et dias (i enten normal- eller konturvisning), som du vil tilføje et billede til.
Klik på fanen Indsæt.
Klik på ikonet Billeder i gruppen Billeder.
Dialogboksen Indsæt billede vises. Du skal muligvis ændre mapper eller drev for at finde den billedfil, du ønsker.
Vælg den billedfil, du ønsker, og klik derefter på Åbn.
PowerPoint viser dit valgte billede på det aktuelt viste dias. Du skal muligvis ændre størrelsen på eller flytte dit billede.
Placering af clipart på et PowerPoint-dias
Clip art består af tegninger, der er tilgængelige på internettet. Følg disse trin for at tilføje et clipart-billede til et dias:
Klik på et dias (i enten normal- eller konturvisning), som du vil tilføje et billede til.
Klik på fanen Indsæt.
Klik på ikonet Onlinebilleder i gruppen Billeder.
Et onlinebilleder-vindue vises, som giver dig mulighed for at skrive en billedbeskrivelse for at søge efter clipart gennem Bing-billedsøgemaskinen.

Du skal have en internetforbindelse for at søge efter multimedieklip med kommandoen Onlinebilleder.
Du skal have en internetforbindelse for at søge efter multimedieklip med kommandoen Onlinebilleder.
Klik i Bing-søgetekstfeltet, og skriv et ord, der beskriver den type billede, du vil finde.
Tryk på Enter.
Vinduet viser alle de clipart-billeder, det kan finde, som matcher det beskrivende ord, du skrev i trin 4.
Vælg det clipart-billede, du vil bruge, og klik derefter på knappen Indsæt.
PowerPoint viser dit valgte billede på det aktuelle dias. (Du skal muligvis flytte eller ændre størrelsen på billedet.)
Vær forsigtig, når du bruger clipart-billeder fra internettet. Ideelt set skal du kigge efter billeder, der tydeligt er identificeret som i det offentlige domæne. Ellers skal du muligvis opnå rettighederne til at bruge et bestemt billede ved at kontakte ejeren af billedet.
Oprettelse af WordArt i PowerPoint 2019
WordArt giver en anden måde at vise tekst på. I modsætning til almindelig tekst, som du kan formatere, lader WordArt dig oprette grafisk orienteret tekst, som du kan bruge som overskrifter for at fremhæve. Følg disse trin for at oprette WordArt:
Klik på det dias (i enten normal- eller dispositionsvisning), som du vil tilføje WordArt til.
Klik på fanen Indsæt.
Klik på WordArt-ikonet i tekstgruppen.
En WordArt-menu vises.
Klik på en WordArt-stil, du vil bruge.
PowerPoint viser en WordArt-tekstboks på det aktuelle dias.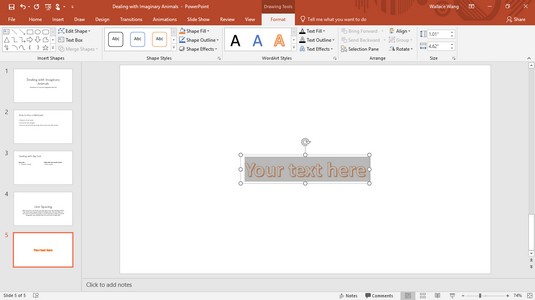
Et WordArt-tekstfelt viser også fanen Tegneværktøjer Format.
Klik i WordArt-tekstfeltet, og skriv tekst.
WordArt-tekst vises ikke, når du får vist dias i dispositionsvisning.
Optagelse af skærmbilleder i PowerPoint 2019
Nogle gange vil du måske inkludere et billede af en computerskærm for at vise, hvordan et program fungerer, eller for at vise, hvordan en konkurrents hjemmeside ser ud. Hvis du har brug for et skærmbillede, kan PowerPoint importere hele eller dele af en skærm.
Følg disse trin for at tage et skærmbillede:
Klik på det dias (i enten dias- eller dispositionsvisning), som du vil tilføje et skærmbillede til.
Klik på fanen Indsæt.
Klik på ikonet Skærmbillede i gruppen Billeder.
En menu vises, der viser alle aktuelt åbne vinduer.
Klik på et skærmbillede, du vil tage.
PowerPoint viser skærmbilledet på det aktuelle dias.
Hvis du vælger Screen Clipping fra bunden af menuen, kan du trække med musen for kun at vælge en del af en skærm, der skal fanges og gemme på dit dias.
Ændre størrelse, flytte og slette grafiske billeder i PowerPoint 2019
Når du tilføjer grafik til et dias, skal du muligvis ændre størrelsen eller flytte dem til en anden placering. Følg disse trin for at ændre størrelsen på et grafisk billede:
Klik på grafikken (billede, multimedieklip, skærmbillede eller WordArt), som du vil ændre størrelsen på.
PowerPoint viser håndtag omkring dit valgte objekt.
Flyt musemarkøren over et håndtag.
Musemarkøren bliver til en to-vejs-pegende pil.
Hold venstre museknap nede, og træk musen.
PowerPoint ændrer størrelsen på dit valgte grafiske billede.
Slip venstre museknap, når du er tilfreds med den nye størrelse på dit grafiske billede.
Følg disse trin for at flytte et grafisk billede:
Flyt musemarkøren over kanten af det grafiske billede, du vil flytte.
Musen bliver til en fire-vejs pegende pil.
Hold venstre museknap nede, og træk musen.
PowerPoint flytter dit grafiske billede.
Slip venstre museknap, når du er tilfreds med den nye placering af dit grafiske billede.
Når du har tilføjet et grafisk billede til et dias, kan du senere beslutte at slette det. Følg disse trin for at slette et grafisk billede:
Klik på det grafiske billede, du vil slette.
PowerPoint viser håndtag omkring dit valgte grafiske billede.
Tryk på Slet.
PowerPoint sletter dit valgte grafiske billede.
Roterende grafik i PowerPoint 2019
Du ønsker måske at rotere grafiske billeder for at få ekstra visuelle effekter. Følg disse trin for at rotere billeder eller vende dem lodret eller vandret:
Klik på det grafiske billede, du vil rotere.
PowerPoint viser håndtag rundt om dit billede sammen med et grønt rotationshåndtag.
Flyt musemarkøren over drejehåndtaget.
Musemarkøren bliver til en cirkulær pil.
Hold venstre museknap nede og flyt musen.
PowerPoint roterer dit grafiske billede.
Hvis du holder Shift-tasten nede, mens du trækker musen, kan du rotere et billede i intervaller på 15 grader.
Slip venstre museknap, når du er tilfreds med rotationen af billedet.
Lagdeling af objekter i PowerPoint 2019
PowerPoint behandler grafik og tekstbokse som objekter, du kan flytte rundt på på et dias. Hvis du flytter et objekt over et andet, kan det blokere en del af et andet objekt.
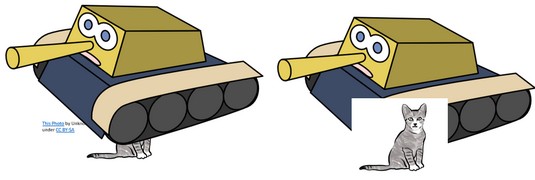
Et lagdelt objekt kan skjule et andet objekt.
Når et objekt dækker et andet, anser PowerPoint det første objekt for at være øverst og det andet objekt (det der er skjult) for at være i bunden. Ved at flytte objekter fra top til bund (eller omvendt), kan du skabe unikke visuelle effekter (eller blot dække dele af andre objekter ved en fejltagelse).
Følg disse trin for at flytte et grafisk billede til toppen eller bunden, når det er lagt over et andet objekt:
Klik på det grafiske billede, du vil flytte.
Fanen Billedværktøjer Format vises.
Klik på fanen Format.
I gruppen Arranger skal du klikke på ikonet Bring frem eller Send tilbage.
PowerPoint omarrangerer lagdelingen af dine grafiske billeder.
Du kan også højreklikke på et objekt og vælge kommandoen Bring frem eller Send tilbage.