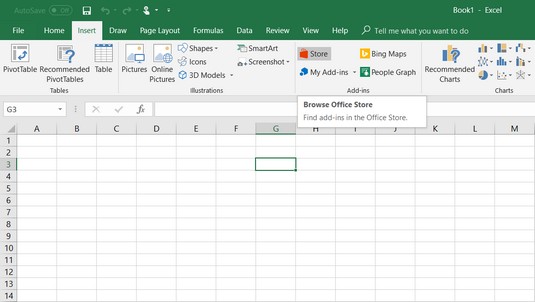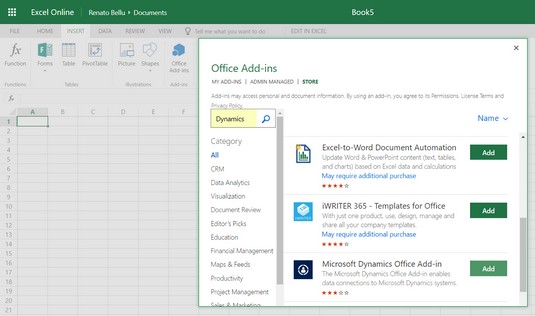Økonomi og Excel går hånd i hånd. Skaberne af Dynamics 365 kender værdien af integrationer og forstår vigtigheden af Excel. Revisorer lever og ånder Excel-regneark. Uden en omfattende, effektiv og brugervenlig Excel-integration er værdien af din økonomiske software alvorligt begrænset.
For at få mest muligt ud af dit ERP-system skal du kunne udtrække data fra dit ERP-system til Excel med et tryk på en knap. Du skal kunne oprette journalposter i en Excel-skabelon og indlæse dem i dit ERP-system med et klik med musen. Du har brug for direkte links mellem Excel-projektmapper og poster i dit ERP-system, så når en post opdateres af en person i din organisation, afspejler dit Excel-regneark denne ændring, så snart du opdaterer linket. I disse dage er det ikke tilstrækkeligt at have muligheden for at pumpe forældede dataudtræk fra din ERP ind i Excel. Heldigvis giver Excel-tilføjelsesprogrammet til økonomi og drift robust integration mellem Dynamics 365 og Excel til Office 365.
Dynamics 365-integrationen fungerer kun med en nyere version af Excel; ideelt set bør du bruge Office 365 sammen med Dynamics 365, begge cloud-baserede versioner. Sørg for, at din version af Excel er mindst 16.0.6868.2060. For at se versionsnummeret skal du starte Excel, vælge Konto i menuen Filer og derefter vælge Om Excel. Versionsnummeret vises i øverste venstre hjørne af vinduet Om.
Måden, Excel arbejder med Dynamics 365 for Finance and Operations, er ved hjælp af et Excel-tilføjelsesprogram. Et Excel- tilføjelsesprogram er et program, du installerer, og som udvider funktionaliteten af Excel. Disse tilføjelsesprogrammer er designet specifikt til Excel, og de kører ikke uden for Excel; snarere øger de, hvad Excel kan. Nogle af de måder, tilføjelsesprogrammer udvider Excel på, er ved at inkludere disse elementer:
- Web-baserede opgaveruder og indholdsruder: Vis og giver dig mulighed for at interagere med data fra en anden applikation, der er relateret til data i dit Excel-regneark
- Brugerdefinerede menupunkter og båndknapper: Giver dig flere funktioner og funktionalitet
- Dialogvinduer: Giver dig mulighed for at give yderligere oplysninger eller bekræfte processer, før du kører dem
Det tilføjelsesprogram, du skal bruge for at integrere Excel med Dynamics 365, er Microsoft Dynamics Office-tilføjelsesprogrammet. Følg disse trin for at installere det:
Start Microsoft Excel.
På fanen Indsæt skal du klikke på knappen Butik i gruppen Tilføjelser. Alternativt, hvis du kører Excel Online-versionen, skal du klikke på knappen Office-tilføjelser og derefter knappen Butik i vinduet Office-tilføjelser, der vises.
Kontorbutikken åbner.
Tjek menunavigationsmetoden til knappen Tilføjelser i onlineversionen. versus de fulde Excel-versioner.
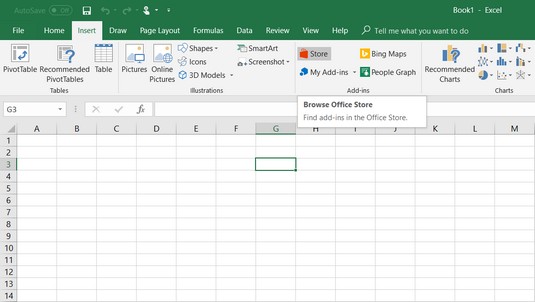
Butiksknap bruges til at finde Excel-tilføjelsesprogrammet.
Tjek menunavigationsmetoden til Tilføjelses-knappen i den fulde Excel-version.
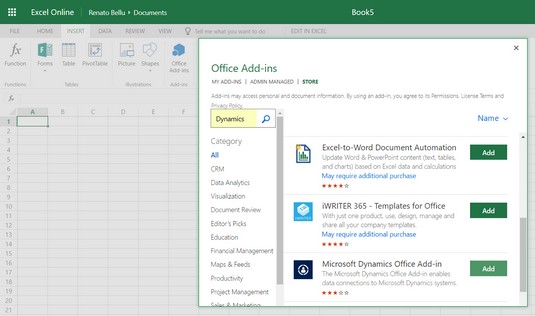
Office-tilføjelsesknap fundet i Excel Online.
Skriv Dynamics i Butikkens søgetekstfelt, og tryk på Enter.
Fra resultaterne skal du klikke på Microsoft Dynamics Office-tilføjelseslinket.
Klik på knappen Tilføj.
I den dialogboks, der vises, skal du vælge indstillingen Trust This Add-in.
Du skal angive, at du kun har tillid til tilføjelsesprogrammet første gang, du kører det, ikke hver gang.
Indtast URL'en på din Finance and Operations-lejerinstans.
Du kan kopiere og indsætte det i feltet Server URL.
Slet alt efter værtsnavnet.
Den resulterende URL skal kun have værtsnavnet, som i https://xxx.dynamics.com, hvor xxx står for dit værtsnavn.
Vælg OK, og vælg derefter Ja for at bekræfte ændringen.
Tilføjelsesprogrammet genstarter.
Metadata (lister over tabeller og tilgængelige felter, som du kan redigere i Excel) indlæses.
Designknappen er nu aktiveret. Designknappen giver dig eller din it-afdeling mulighed for at angive berøringspunkterne mellem Excel og enheder (typer af poster) i Dynamics 365 for Finance and Operations, såsom kunder, leverandører og indkøbsordrer.
Du kan skifte fra Excel Online til den fulde (installerede) version af Excel (forudsat at du har den installeret) ved at klikke på knappen Rediger i Excel i Excel Online på den øverste menulinje.
Tilføjelse, sletning og opdatering af enhedsdata (såsom leverandører, kunder, fakturaer og salgsordrer) sker normalt inden for skærmbillederne i selve ERP-systemet, ikke i Excel. Tilføjelsesprogrammet lader dig dog oprette, opdatere eller slette ERP-enhedsdataposter fra Excel, selvom dette ikke er en simpel sag at konfigurere af en lang række årsager, herunder disse:
- Du kan ikke tilføje poster uden at sikre, at du har inkluderet alle obligatoriske felter.
- Du skal angive det felt, der er den primære nøgle (entydigt ID-nummer) for den pågældende enhed. Kunde-id'et kan f.eks. være den unikke primære nøgle til kunde-mastertabellen, men når man håndterer fakturaer eller indkøbsordrer eller andre, mere komplekse tabeller, kan den primære nøgle være en sammensat nøgle, der består af flere felter.
- Du kan modtage fejl, hvis du forsøger at slette en post, der bruges i andre relaterede tabeller. Dette kaldes en fremmednøglebegrænsning. For eksempel kan du ikke slette en sælger, hvis denne sælger bruges på faktureringsfakturaer, der er en del af din faktureringshistorik.
Søg hjælp fra din it-afdeling eller et kvalificeret Dynamics 365-partnerkonsulentfirma, når du designer integrationer, der ændrer dataene i dit Dynamics 365 ERP-system fra Excel. Denne funktionalitet fungerer godt, men en ekspert skal konfigurere den korrekt. Start i det mindste med skrivebeskyttede visninger af Excel-data i Dynamics 365 for Finance and Operations.
Hvis du ikke har nogen eksperter til at hjælpe dig, kan du starte med at oprette Excel-integrationer, der blot er skrivebeskyttede visninger af Dynamics 365 ERP-data, der vises i Excel, uden opdatering, indsæt eller slet kommandoer; disse er sikrere, fordi de ikke kan skabe nogen datakorruption i ERP-systemet.
Når du eller en fra din it-afdeling eller din autoriserede løsningsudbyder har opsat en dataconnector ved hjælp af Designeren, der er en del af Microsoft Dynamics Office Add-in, vises dataconnectoren i ruden til højre for dit regneark . Du kan publicere (med andre ord gemme) opdateringer til dine data tilbage til dine Microsoft Dynamics-systemer. Disse opdateringer håndteres af en funktion i Microsoft Dynamics kaldet OData (open data protocol)-tjenester. Kun berøringspunkter, der er tilgængelige i OData-tjenester, understøttes nu i Dynamics Office-tilføjelsesprogrammet. Hvis du modtager en fejl, når du offentliggør dine ændringer, fremhæves den række, der havde en fejl. Der vises også en meddelelse, der angiver antallet af rækker, der er blevet slettet, tilføjet eller opdateret.