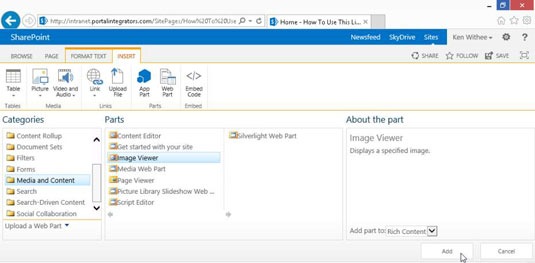En webdel er en individuel komponent af indhold, der kan placeres på en SharePoint-side, enten i en zone på en webdel-side eller i Rich Content-områder på Wiki Content-siden. Webdele kan flyttes, tilføjes og slettes, indrammes af rammer og titler og lukkes og genåbnes, afhængigt af dit behov.
På et teamwebsted kan du placere webdele på din startside, så dine brugere kan læse og få adgang til elementer fra dine apps, såsom meddelelser, dokumenter, links, kalendere og kontakter. Du kan tilføje tekst til yderligere instruktioner og billeder for at forbedre samarbejdsoplevelsen.
De webdele, der bruges til at vise dine liste- og biblioteksapps, kaldes listevisningswebdele . I løbet af versionerne af SharePoint er antallet og kompleksiteten af webdele vokset betydeligt. Nogle af disse webdele kan kun bruges, hvis visse funktioner er aktiveret på dit websted, såsom Business Data Sources til at bruge Business Data Web Parts.
Andre kategorier af webdele, såsom Content Rollup-webdele, giver mulighed for at feed data fra websteder på lavere niveau til et websted højere i hierarkiet, såsom hjemmesiden på et intranet.
SharePoint 2013 har en velkendt grænseflade til at vælge og indsætte webdele. Grænsefladen kaldes webdelsgalleriet, og du ser det, hver gang du klikker for at indsætte en webdel.
Webdelsgalleriet viser først en liste over webdelskategorier, og når du klikker på en kategori, ser du alle delene i den kategori. Når webdelens navn er fremhævet, kan du se en beskrivelse samt et eksempel af hver i afsnittet Om webdelen, før du indsætter den.
Følg disse trin for at indsætte en webdel:
Sørg for, at du er i redigeringstilstand på enten Wiki-indholdssiden eller webdelssiden (klik på fanen Side, og klik på Rediger side).
På en Wiki Content-side skal du indsætte webdele i en af Rich Content-beholderne i layoutet. På en webdelsside skal du indsætte webdele i en af zonerne på siden.
Klik i en zone på en webdelsside. På en Wiki-indholdsside skal du klikke i en Rich Content-zone og derefter klikke på Webdel på fanen Indsæt.
Webdelsgalleriet vises.
Fordi en webdel-side kun kan indeholde webdele, indsætter knapperne Indsæt-fanebladet for tekst og billeder faktisk henholdsvis en Content Editor-webdel eller en Image View-webdel for disse valg.
Når du har besluttet dig for en webdel, kan du tilføje den til siden.
Vælg enten området fra rullelisten, og klik derefter på knappen Tilføj, eller træk webdelens navn ind i den zone eller området med rigt indhold, du vil placere det i.
Du kan også bruge knappen Tilføj under Om webdelen-sektionen til at indsætte webdelen i den zone eller Rich Content-sektionen, som din markør er i.
På en webdel-side indeholder sektionen Om webdelen en rulleliste med navnene på alle zonerne på siden. Du kan vælge zonen og derefter klikke på knappen Tilføj. Under alle omstændigheder placeres webdelen på siden.
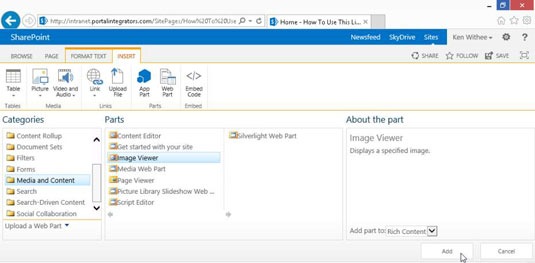
Rediger webdelens egenskaber ved at klikke på rullelisten Rediger (yderst til højre i webdelens titel) og vælge Rediger webdel.
Ved at klikke på webdelen kan yderligere konfigurationsmuligheder vises på båndet. (Spring videre til afsnittet "Ændring af webdelsegenskaber" senere i dette kapitel for mere om konfiguration af webdele.)
Webdele kan flyttes på en webdelsside eller en Wiki-indholdsside blot ved at trække dem fra en zone eller et område til et andet.