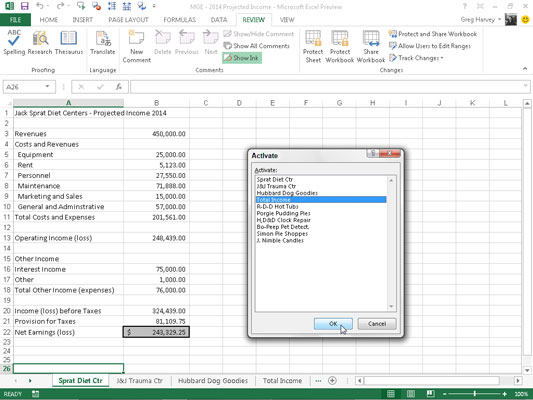Hver tom projektmappe, du åbner, indeholder et enkelt regneark med det prosaiske navn, Ark1. For at tilføje flere ark til din projektmappe i Excel 2013 skal du blot klikke på knappen Nyt ark på statuslinjen (den med plustegn i en cirkel).
Hvert regneark, du tilføjer med kommandoknappen Nyt ark, tildeles et generisk arknavn med det næste tilgængelige nummer tilføjet, så hvis du klikker på denne knap to gange i en ny projektmappe, der indeholder Ark1, tilføjer Excel Ark2 og Ark3. Disse regnearks navne vises på faner nederst i projektmappevinduet.
For at gå fra et regneark til et andet skal du klikke på fanen, der indeholder navnet på arket. Excel bringer det regneark til toppen af stakken og viser dets oplysninger i det aktuelle projektmappevindue. Du kan altid se, hvilket regneark der er aktuelt, fordi dets navn er med fed skrift på fanen, og dets fane vises som en udvidelse med en fed linje langs den nederste kant.
Det eneste problem med at flytte til et nyt ark ved at klikke på dets arkfane opstår, når du føjer så mange regneark til en projektmappe, at ikke alle arkfanerne er synlige på én gang, og den arkfane, du vil klikke på, er ikke synlig i projektmappe angivet på statuslinjen med en ellipse, der vises umiddelbart efter den sidste synlige arkfane.
For at håndtere problemet med ikke at have alle arkfanerne synlige, har Excel to fanerulningsknapper på statuslinjen før den første arkfane, som du kan bruge til at få nye arkfaner til syne:
-
Klik på rulleknappen Næste fane (med trekanten pegende til højre) for at få vist den næste usynlige fane på arket til højre. Hold Shift-tasten nede, mens du klikker på denne knap for at rulle flere faner ad gangen. Hold Ctrl-tasten nede, mens du klikker på denne knap for at få vist den sidste gruppe af ark, inklusive den sidste arkfane.
-
Klik på rulleknappen Forrige fane (med trekanten pegende til venstre) for at få vist den næste usynlige fane på arket til venstre. Hold Shift-tasten nede, mens du klikker på denne knap for at rulle flere faner ad gangen. Hold Ctrl-tasten nede, når du klikker på denne knap for at få den første gruppe af arkfaner, inklusive den allerførste fane, til syne.
-
Højreklik på en af tabulatorerne for at åbne dialogboksen Aktiver, der viser en liste over alle regnearkene - for at aktivere et regneark på denne liste, vælg det efterfulgt af OK.
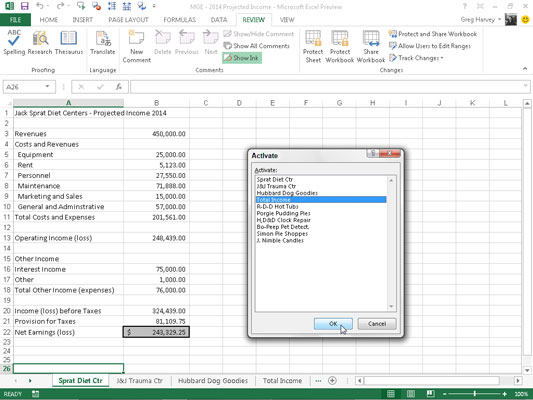
Bare glem ikke, at rulning af arkfanen til syne ikke er det samme som at vælge den: Du skal stadig klikke på fanen for det ønskede ark for at bringe den til forsiden af stakken.
For at gøre det nemmere at finde den arkfane, du vil vælge, uden at skulle foretage en urimelig mængde fanerulning, skal du trække faneopdelingsbjælken (de tre lodrette prikker, der umiddelbart følger knappen Nyt ark) til højre. Hvis du gør dette, afsløres flere arkfaner på statuslinjen, hvilket gør den vandrette rullepanel kortere.
Hvis du overhovedet er ligeglad med at bruge den vandrette rullepanel, kan du maksimere antallet af arkfaner i visningen ved faktisk at slippe af med denne rullepanel. For at gøre dette skal du trække tabulatoren til højre, indtil den støder op mod den lodrette opdelingsbjælke.
Når du vil gendanne den vandrette rullebjælke til dens normale længde, kan du enten manuelt trække fanepanelet til venstre eller blot dobbeltklikke på den.