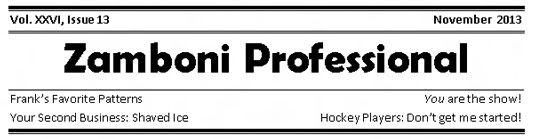Her en linje. Der en linje. Overalt en line-line. Blandt dets mange funktioner giver Word 2013 dig muligheder for at spille med linjer, kanter og kasser. Der er forskellige måder at anvende linjer, rammer og felter på din tekst.
Sådan sætter du en streg over en overskrift
En almindelig brug af linjer i Word er at anvende en linje til en overskrift i dit dokument. Det er en form for tekstdekoration; plus, det hjælper med at bryde dokumentet op. Sådan gøres det:
Placer indsættelsesmarkøren i en overskrift eller et afsnit.
Fra kommandoknappen Borders skal du vælge kommandoen Top Border.
Hvis du vil ændre kanttykkelse, farve eller stil, kalder du dialogboksen Kanter og skygge. Brug menuerne Farve og Bredde til at anvende farve og tykkelse.
Sådan indrammes tekst eller afsnit
For at sætte en boks rundt om et væld af ord eller afsnit skal du kalde dialogboksen Kanter og skygge og vælge en boksstil fra kolonnen Indstilling: Boks, Skygge eller 3D. Klik på OK.
Vælg teksten først, og vælg derefter Tekst på rullelisten Anvend på i dialogboksen Kanter og skygge.
En anden måde at placere en boks rundt om en passage af tekst er at bruge en tekstboks. I modsætning til tekstformatering er en tekstboks et grafisk element, du kan indsætte i dit dokument.
Sådan bokser du en titel
En dag, når du får til opgave at oprette et organisatorisk nyhedsbrev, kan du overraske alle dine venner og andre, der var smarte nok til at undgå den opgave, ved at komme med en fancy titel, der ligner nyhedsbrevets overskrift. Det ser komplekst ud og sådan, men det er ikke andet end den snedige anvendelse af grænser.
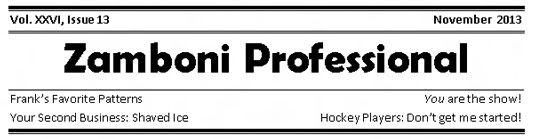
Nøglen til at oprette en sådan overskrift er at skrive al teksten først og derefter bruge dialogboksen Kanter og skygge til at tilføje forskellige kantstile over og under afsnittene.
At lave regler
Et almindeligt trick i sidedesign er at anvende en linje over eller under tekst. Linjen er en regel, og den hjælper med at bryde teksten op, fremhæve et bestemt afsnit eller oprette et blokcitat, billedforklaring eller pull-citat. Sådan gør du:
Klik med musen for at placere indsættelsesmarkøren i et givet tekstafsnit.
Tilkald dialogboksen Kanter og skygge.
Vælg en linjestil, -bredde og -farve, hvis det er nødvendigt.
Klik på knappen Top.
Knappen Top findes i højre side af dialogboksen Kanter og skygge, i området Eksempel.
Klik på den nederste knap.
Klik på OK.
Du kan også justere afsnitsmargener indad, så din tekst skiller sig yderligere ud på siden.
Hvis du trykker på Enter for at afslutte afsnittet, fører du kantformateringen med indsættelsesmarkøren til det følgende afsnit.
Hvordan man tegner en fed, tyk streg
Nogle gange har du brug for en af de fede, tykke linjer for at bryde din tekst op. Vælg kommandoen Vandret linje i menuen Border. Word indsætter et tyndt, blækagtigt streg, der løber fra venstre til højre margen.
-
I modsætning til en kant er den vandrette linje ikke knyttet til et afsnit, så den gentages ikke for hvert nyt afsnit, du skriver.
-
For at justere den vandrette linje, klik for at vælge den med musen. Seks "håndtag" vises rundt om det valgte billede. Du kan trække disse håndtag med musen for at indstille linjens bredde eller tykkelse.
-
Dobbeltklik på den vandrette linje viser dialogboksen Formater vandret linje, hvor der kan foretages yderligere justeringer og tilføjes farve.
-
For at fjerne den vandrette linje skal du klikke én gang for at vælge den og derefter trykke på enten Delete- eller Backspace-tasten.
Sådan sætter du en kant rundt om en side med tekst
Sammenlignet med at sætte en kant rundt om et afsnit, skulle man tro, at det ville være nemt at sætte en kant rundt om en side med tekst. Forkert! Prøv disse trin:
Sæt indsættelsesmarkøren på den side, du vil afgrænse.
Tilkald dialogboksen Kanter og skygge.
Klik på fanen Sidekant.
Vælg den kant, du ønsker: Brug en forudindstillet boks, eller vælg en linjestil, farve og bredde.
Du kan vælge et funky kunstmønster fra rullelisten Kunst.
Vælg, hvilke sider du vil have afgrænset på rullelisten Anvend til.
Du kan vælge hele dokumentet for at sætte rammer på hver side. For at vælge den første side skal du vælge punktet Denne sektion – Kun første side. Andre muligheder lader dig vælge andre sider og grupper, som vist på rullelisten.
Og nu, hemmeligheden:
Klik på knappen Indstillinger.
Dialogboksen Indstillinger for kant og skygge vises.
Vælg indstillingen Tekst på rullelisten Mål fra.
Indstillingen Edge of Page fungerer bare ikke med de fleste printere. Tekst gør.
Klik på OK.
Klik på OK for at lukke dialogboksen Kanter og skygge.
For at tilføje mere "luft" mellem din tekst og rammen, skal du bruge dialogboksen Indstillinger for kantskygge og øge værdierne i margenområdet.
For at fjerne sidekanten skal du vælge Ingen under Indstillinger i trin 4 og derefter klikke på OK.
Sådan fjerner du grænser
Når du formaterer et afsnit, før du skriver dets indhold, skal du bemærke, at kanterne klæber til afsnittet som kasseret tyggegummi under din sko. For at fjerne irriterende kanter fra et afsnit, vælger du stilen Ingen kant.
Vælg Ingen kant i menuen Border.
I dialogboksen Kanter og skygge skal du dobbeltklikke på knappen Ingen og derefter klikke på OK.
Du kan også bruge dialogboksen Kanter og skygge til selektivt at fjerne rammer fra tekst. Brug forhåndsvisningsvinduet, og klik på en bestemt kant for at fjerne den.
Fik dette indblik i at tegne linjer, felter og rammer i Word 2013, du længes efter mere information og indsigt om Office 2013-applikationer? Du er fri til at prøvekøre ethvert af For LuckyTemplates eLearning-kurserne. Vælg dit kursus (du kan være interesseret i mere fra Office 2013 ), udfyld en hurtig registrering, og giv derefter eLearning et spin med Prøv Det! knap. Du er lige på vej for mere pålidelig viden: Den fulde version er også tilgængelig på Office 2013 .