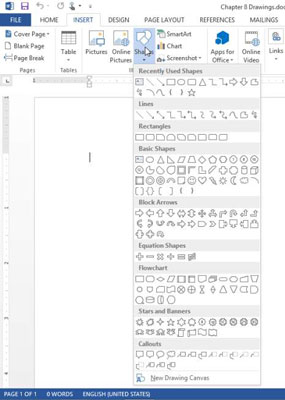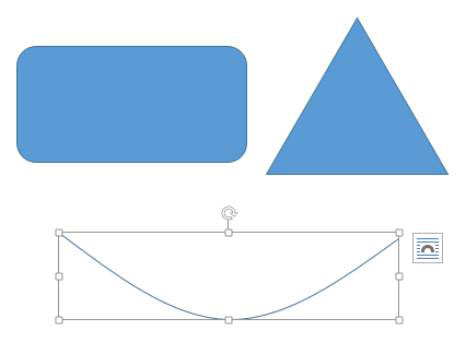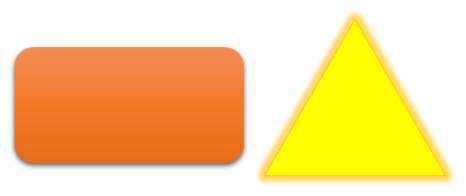Du kan tegne din egen via Shapes-værktøjet i Word 2013. Ved at kombinere og formatere figurer kan du skabe enkle illustrationer og annotere andre illustrationer med linjer og former, der gør opmærksom på bestemte områder.
Hvordan man tegner figurer i Word 2013
For at tegne en form skal du bruge kommandoen Former til at åbne en palet af figurer og derefter klikke på den, du vil tegne. Klik eller træk derefter i Word-dokumentet for at oprette den valgte linje eller form.
Visse former, såsom cirkler og firkanter, har som standard samme højde og bredde, men hvis du trækker for at oprette dem, kan du forvrænge deres originale billedformater for at lave ovaler og rektangler. Hvis du vil begrænse en form til dens standardformatforhold, mens du tegner den, skal du holde Shift-tasten nede, mens du trækker.
Tryk på Ctrl+N for at starte et nyt tomt dokument i Word.
Vælg Indsæt → Former, og undersøg de tilgængelige kategorier af figurer og de individuelle figurer inden for hver af menuen, der vises.
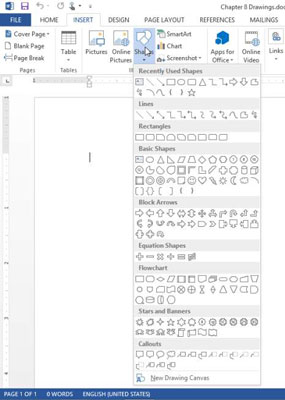
I sektionen Rektangler skal du vælge Afrundet rektangel.
Klik hvor som helst på dokumentet for at placere en 1-tommer afrundet firkant, og træk derefter et sidemarkeringshåndtag udad for at øge figurens bredde til 2 tommer.
Vælg Indsæt → Former igen, og vælg derefter den ligebenede trekant.
Hold Shift-tasten nede, og træk i dokumentet til højre for rektanglet for at skabe en trekant, der er 1,5 tommer bred i bunden.
Hvis du holder Skift nede, bibeholdes det originale billedformat af formen.
Vælg Indsæt → Former igen, og vælg Kurve i afsnittet Linjer.
Flyt musemarkøren til dokumentet, og følg derefter disse trin for at placere kurven:
Klik under rektanglet for at placere begyndelsen af linjen.
Flyt musemarkøren cirka 1 tomme ned og 1,5 tomme til højre for det oprindelige punkt, og klik derefter igen for at placere midten af kurven.
Flyt musemarkøren 1 tomme op og 1,5 tommer til højre for det forrige punkt, og dobbeltklik derefter for at afslutte tegningen af kurven.
Det følgende viser tegningerne på dette tidspunkt. Din kurve kan se anderledes ud end den viste.
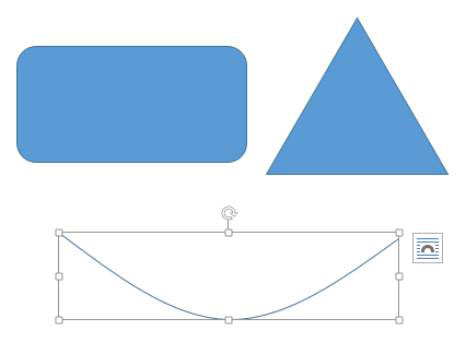
Vælg kurven, og tryk på Delete-tasten for at fjerne den.
Vælg Indsæt → Former igen, og i sektionen Stjerner og bannere skal du vælge Up Ribbon.
Træk for at tegne et bånd under de resterende former, cirka 5,5 tommer bredt og 0,5 tommer højt.
Gem dokumentet.
Sådan vælger du en formkontur og formudfyldning i Word 2013
For at en form kan ses, skal den have en kontur, et fyld eller begge dele. Som standard har figurer, du tegner, begge dele. Standardfyldfarven kommer fra det farveskema, der er i brug; det er Accent 1-farven (den femte farve fra venstre i farvepaletten).
Et fyld er en indvendig farve eller et mønster for en form, hvorimod en kontur er en farvet kant rundt om ydersiden af en form.
Formkonturen, hvis den findes, har en farve, en vægt (tykkelse) og en stil (som f.eks. fast, prikket eller stiplet). Du kan styre alle disse muligheder fra fanen Tegneværktøjer Format.
Enhver form (undtagen en streg) kan også have et fyld. Denne udfyldning kan være en af følgende:
En tekstur er en gentagende grafik, der får fyldningen til at ligne en bestemt type overflade, såsom marmor, træ eller avispapir. En gradient er en gradvis blanding fra en farve til en anden.
Linjer har ikke et fyld. Deres udseende styres af deres Shape Outline-indstilling.
Ud over standardkontur- og udfyldningsvalgene kan du også anvende formeffekter, såsom skrå kanter, glød, skygger, refleksion og 3D-rotation, på tegnede former. Ved at kombinere forskellige former, udfyldninger og kanter kan du skabe nogle meget interessante effekter.
I dit dokument skal du vælge det afrundede rektangel.
På fanen Tegneværktøjer Format skal du klikke på knappen Mere i gruppen Formstile, åbne paletten med formstile, og derefter klikke på stilen Intens effekt — Orange, Accent 2.
Stilen påføres det afrundede rektangel.
Vælg trekanten; vælg derefter Tegneværktøjer Format→ Formfyld og klik på den gule standardfarve.
Vælg Tegneværktøjer Format→ Formkontur, og klik på den orange standardfarve.
Vælg Tegneværktøjer Format→ Formkontur→ Vægt, og klik på 1/4-punktsvægten.
Vælg Tegneværktøjer Format → Formeffekter → Glød → Flere glødefarver, og klik derefter på den orange standardfarve.
Trekanten og rektanglet ligner følgende på dette tidspunkt.
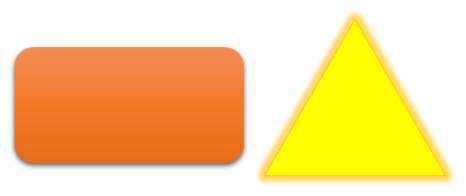
Vælg bannerformen; vælg derefter Tegneværktøjer Format→ Formfyld→ Tekstur→ Hvid marmor.
Vælg Tegneværktøjer Format→ Formkontur→ Ingen kontur.
Vælg Tegneværktøjer Format → Formfyld → Gradient → Flere forløb.
Opgaveruden Format Shape åbnes.
Vælg indstillingen Gradient Fill, hvis den ikke allerede er valgt.
Fra rullelisten Forudindstillede gradienter skal du vælge Medium Gradient, Accent 4 (guldgradienten i tredje række); fra rullelisten Type skal du vælge Rektangulær; og fra rullelisten Retning skal du vælge Fra nederste højre hjørne.
Luk opgaveruden.
Vælg Tegneværktøjer Format→ Formkontur, og klik derefter på den orange standardfarve.
Banneret ser ud som nedenfor.

Gem ændringerne i dokumentet.