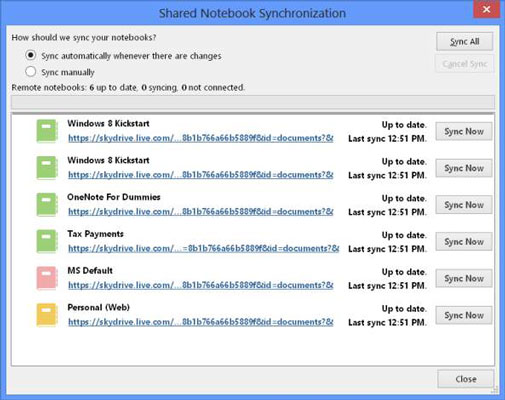OneNote 2013 tager afstand fra hele konceptet med at gemme filer manuelt til fordel for at synkronisere dem. Du kan synkronisere filer automatisk eller manuelt. Dette giver dig en vis frihed, når du administrerer dine filer.
Sådan synkroniseres automatisk i OneNote
OneNote gemmer automatisk dine noter, hver gang du overhovedet foretager ændringer i en notesbog, sektion eller side; den synkroniserer også, når du lukker en fil eller OneNote-appen.
OneNote kan synkronisere data til noter gemt på SkyDrive, andre netværk eller andre skytjenester, mens du har en aktiv forbindelse til internettet eller det netværk, noten er gemt på. Hvis den korrekte forbindelse ikke er til stede, holder OneNote styr på ændringerne internt og synkroniserer, når forbindelsen genetableres.
Sådan synkroniseres manuelt i OneNote
Selvom OneNote som standard synkroniserer notesbøger, der ikke er gemt på din lokale enhed automatisk, kan du synkronisere dem manuelt til enhver tid eller konfigurere appen til slet ikke at synkronisere automatisk, så du ikke har andet valg end at synkronisere manuelt.
For at synkronisere manuelt én gang har du en af tre muligheder:
-
Højreklik eller tryk og hold på fanen for notesbogen, og vælg indstillingen Synkroniser denne notesbog nu.
Mens notebook'en synkroniserer, hvis du beslutter dig for at annullere synkroniseringen, skal du klikke eller trykke på knappen Annuller synkronisering. Du skal dog være hurtig; som med en bredbåndsinternetforbindelse er synkroniseringsprocessen ret hurtig.
-
Åbn vinduet Shared Notebook Synchronization som beskrevet i næste afsnit, og klik eller tryk på knappen Synkroniser alle for at synkronisere alle notesbøger.
-
Åbn vinduet Shared Notebook Synchronization som beskrevet i næste afsnit, og klik eller tryk på knappen Synkroniser nu ved siden af den notesbog, du vil synkronisere.
Sådan konfigureres manuel synkronisering i OneNote
Du kan have en række grunde til ikke at ønske, at OneNote skal synkronisere dine noter manuelt – for eksempel hvis du samarbejder om et projekt og ikke ønsker, at dine kolleger skal se dine ændringer, før de er 100 procent færdige.
Følg disse trin for at konfigurere OneNote, så den ikke synkroniseres automatisk:
Højreklik eller tryk og hold på notesbogens navn i øverste venstre hjørne af OneNote-vinduet, og vælg Notebook Sync Status.
Vinduet Shared Notebook Synchronization vises.
Kun notesbøger, der er gemt på SkyDrive eller en anden fjernplacering, vises.
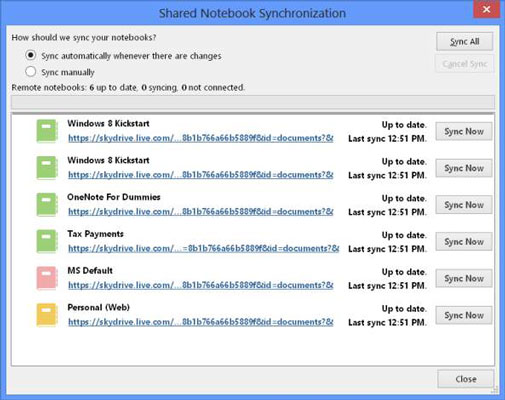
Vælg alternativknappen Synkroniser manuelt øverst på siden.
Klik eller tryk på knappen Luk.