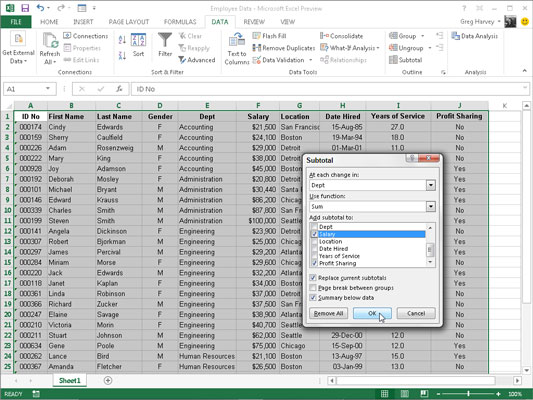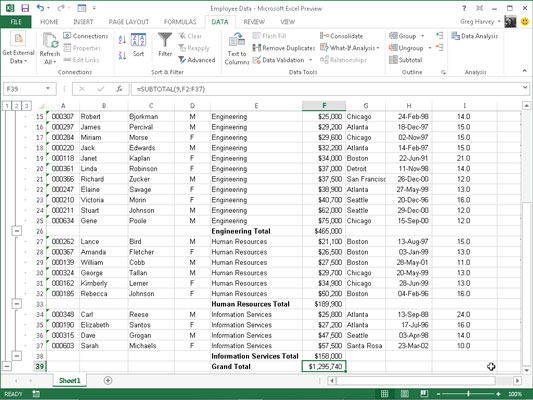Du kan bruge Excels Subtotaler-funktion til at subtotale data i en sorteret liste. For at subtotalere en dataliste, sorterer du først listen på det felt, som du vil have subtotalerne for, og derefter udpeger du det felt, der indeholder de værdier, du ønsker summeret - disse behøver ikke at være de samme felter i datalisten.
Når du bruger funktionen Subtotaler, er du ikke begrænset til at få værdierne i det angivne felt tilføjet sammen med SUM-funktionen. Du kan i stedet få Excel til at returnere antallet af posteringer med COUNT-funktionen, gennemsnittet af posterne med AVERAGE-funktionen, den højeste post med MAXIMUM-funktionen, den laveste post med MINIMUM-funktionen eller endda produktet af posterne med PRODUKT funktion.
For at subtotalere lønningerne inden for hver afdeling i mit eksempel medarbejderdataliste, skal du først sortere listen i A-til-Z rækkefølge i kolonnen Afdeling, fordi Excel skal oprette en ny subtotal ved hver ændring i afdelingsposterne på listen (Regnskab, administration, teknik og så videre).
Excel tillader ikke, at du subtotaler en dataliste, der er formateret som en tabel. Før du kan bruge kommandoknappen Subtotal, skal du først konvertere din tabel til et normalt celleområde. For at gøre dette skal du klikke på en celle i tabellen og derefter klikke på fanen Design på kontekstfanen Tabelværktøjer på båndet.
Til sidst skal du klikke på kommandoknappen Konverter til område i gruppen Værktøjer efterfulgt af knappen Ja i advarselsdialogboksen, hvor du bliver bedt om at bekræfte denne handling. Excel fjerner derefter filterknapperne fra kolonnerne øverst på datalisten, mens den originale tabelformatering stadig bevares.
Følgende figur illustrerer, hvor nemt det er at bruge funktionen Subtotaler til at få totaler i en dataliste. Eksempel på medarbejderdataliste sorteres først efter feltet Afdeling i stigende rækkefølge og derefter efter feltet Løn i faldende rækkefølge (størst til mindst) og konverterede datalisten til et interval.
Klik derefter på kommandoknappen Subtotal på fanen båndets data for at åbne dialogboksen Subtotal.
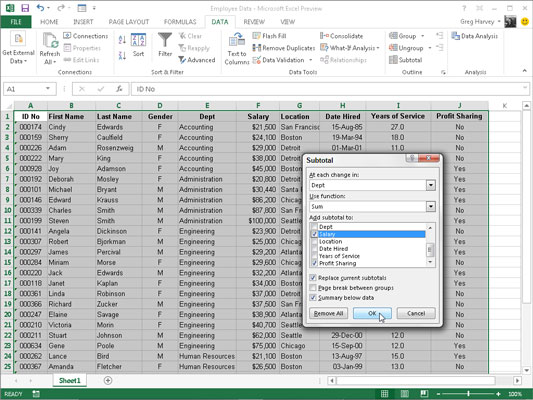
Her er feltet Afdeling valgt som det felt, som subtotalerne skal beregnes for i rullelisten Ved hver ændring i, Sum som den funktion, der skal bruges i rullelisten Brug funktion, og afkrydsningsfeltet Løn. boksen som det felt, hvis værdier skal summeres i listeboksen Tilføj subtotal til.
Følgende figur viser resultaterne opnået efter klik på OK i dialogboksen Subtotal. Her ser du bunden af datalisten, der viser lønsubtotalerne for afdelingerne Administration, Engineering, Human Resources og Information Services sammen med totalsummen af lønningerne for alle afdelingerne.
Den samlede sum vises nederst på datalisten, fordi afkrydsningsfeltet Sammenfatning under Data er markeret i dialogboksen Subtotal — hvis du ikke ønsker en total total, skal du fjerne markeringen fra dette afkrydsningsfelt.
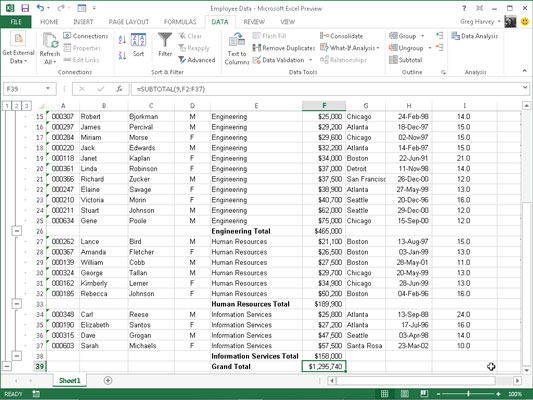
Som du kan se, når du bruger kommandoen Subtotaler, skitserer Excel dataene samtidig med, at den tilføjer rækkerne med afdelingsløntotaler og totaltotaler. Dette betyder, at du kan folde datalisten ned til kun dens afdelingssubtotalrækker eller endda blot totaltotalrækken ved blot at skjule omridset ned til andet eller første niveau.
(Husk, at du kan skifte mellem at vise og skjule kontursymbolerne i venstre kant af datalisten ved at trykke på Ctrl+8.)
I en stor dataliste vil du måske have Excel til at indsætte sideskift (ofte omtalt som break s ) hver gang data ændres i det felt, som listen subtotaleres på (det vil sige feltet, der er angivet i rullelisten Ved hver ændring i -listen nede).
For at gøre dette skal du blot markere afkrydsningsfeltet Sideskift mellem grupper i dialogboksen Subtotal for at sætte et flueben i det, før du klikker på OK for at subtotale listen.