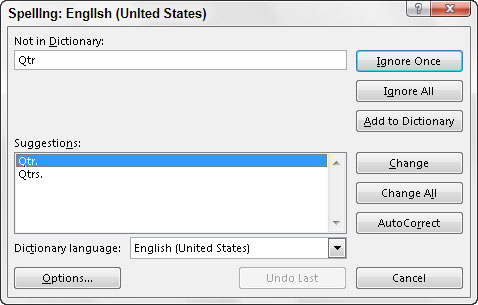Du vil blive lettet over at vide, at Excel 2013 har en indbygget stavekontrol, der kan fange og fjerne alle de pinlige små stavefejl. Med dette i tankerne har du ikke længere nogen undskyldning for at udsætte arbejdsark med stavefejl i titlerne eller overskrifterne.
For at kontrollere stavningen i et regneark har du følgende muligheder:
Uanset hvordan du gør det, begynder Excel at kontrollere stavningen af alle tekstindtastninger i regnearket. Når programmet støder på et ukendt ord, viser det Stave-dialogboksen.
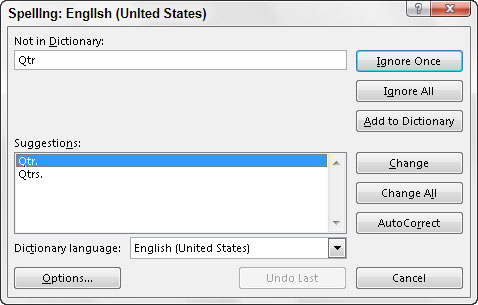
Excel foreslår erstatninger for det ukendte ord, der vises i tekstboksen Ikke i ordbog, med en sandsynlig erstatning i listeboksen Forslag i dialogboksen Stavekontrol. Hvis erstatningen er forkert, kan du rulle gennem listen med forslag og klikke på den korrekte erstatning. Brug indstillinger i dialogboksen Stave på følgende måde:
-
Ignorer én gang og ignorer alle: Når Excels stavekontrol støder på et ord, som dens ordbog finder mistænkeligt, men du ved er levedygtigt, skal du klikke på knappen Ignorer én gang. Hvis du ikke ønsker, at stavekontrollen skal genere at spørge dig om dette ord igen, skal du klikke på knappen Ignorer alt.
-
Føj til ordbog: Klik på denne knap for at tilføje det ukendte (til Excel) ord - såsom dit navn - til en brugerdefineret ordbog, så Excel ikke markerer det igen, når du kontrollerer stavningen i regnearket senere.
-
Skift: Klik på denne knap for at erstatte det ord, der er angivet i tekstboksen Ikke i ordbog, med ordet Excel tilbyder på listeboksen Forslag.
-
Skift alle: Klik på denne knap for at ændre alle forekomster af dette forkert stavede ord i regnearket til det ord, Excel vises på listeboksen Forslag.
-
Autokorrektur: Klik på denne knap for at få Excel til automatisk at rette denne stavefejl med forslaget, der vises i listeboksen Forslag (ved at tilføje stavefejlen og forslaget til dialogboksen Autokorrektur).
-
Ordbogssprog: For at skifte til en anden ordbog (såsom en engelsk ordbog i Storbritannien eller en fransk ordbog, når du tjekker franske udtryk i et flersproget regneark), skal du klikke på denne rullemenu og derefter vælge navnet på det ønskede sprog på listen.
-
Indstillinger- knap for at åbne fanen Korrektur i dialogboksen Excel-indstillinger, hvor du kan ændre de aktuelle Excel-stavekontrolindstillinger, såsom Ignorer ord med store bogstaver, Ignorer ord med tal og lignende.
Bemærk, at Excel-stavekontrollen ikke kun markerer ord, der ikke findes i dens indbyggede eller brugerdefinerede ordbog, men også markerer forekomster af dobbeltord i en celleindtastning (såsom total total ) og ord med usædvanlig brug af store bogstaver (såsom NEw York i stedet for New York ).
Som standard ignorerer stavekontrollen alle ord med tal og alle internetadresser. Hvis du ønsker, at den også skal ignorere alle ord med store bogstaver, skal du klikke på knappen Indstillinger nederst i Stave-dialogboksen og derefter markere afkrydsningsfeltet Ignorer ord med store bogstaver, før du klikker på OK.
Du kan kontrollere stavningen af kun en bestemt gruppe af poster ved at markere cellerne, før du klikker på Stave-kommandoknappen på fanen Gennemse på båndet eller trykker på F7.
Excel har også en synonymordbogsrude, der giver dig mulighed for at finde synonymer for den etiket, der er indtastet i den celle, der er aktuel, når du åbner ruden (eller som du skriver i dens tekstboks). For at åbne synonymordbogsruden skal du vælge Gennemse → Synonymordbog i gruppen Korrektur i begyndelsen af fanen Gennemse på båndet eller trykke på Shift+F7.
Excel åbner derefter en rude, der viser en liste over alle synonymer for etiketten i den aktuelle celle eller udtrykket manuelt indtastet i tekstfeltet. Hvis du vil se flere synonymer for et bestemt udtryk på listen, skal du vælge det. For at erstatte etiketten, der er indtastet i den aktuelle celle, med en term i synonymordbogslisten, skal du vælge Indsæt på termens rullemenu.