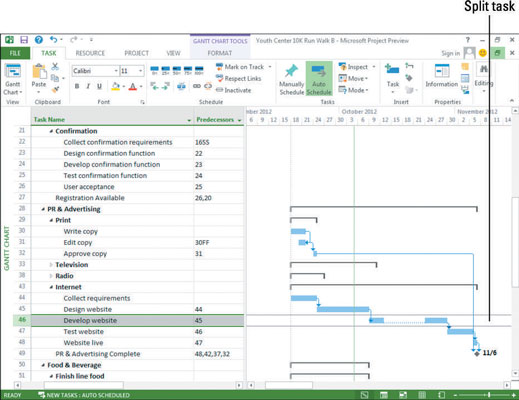Når de fleste mennesker begynder at bruge Project 2013, forsøger de i første omgang at indtaste en startdato for hver opgave i projektet. Når alt kommer til alt, inkluderer du datoer, når du opretter to-do-lister, ikke? Du springer dog over pistolen og går glip af en af de store styrker ved projektstyringssoftware; evnen til at starte og sætte opgaver på pause.
Project 2013 har evnen til at planlægge opgaver i henhold til nogle gange komplekse kombinationer af faktorer, såsom afhængigheder mellem opgaver og opgavebegrænsninger. Ved at tillade Project at bestemme startdatoen for en opgave, giver du den mulighed for at foretage justeringer automatisk, når der sker ændringer.
Hvis du indtaster en opgavevarighed, men ikke en startdato for en automatisk planlagt opgave, starter opgaven som standard så hurtigt som muligt efter projektets startdato, som du har angivet i dialogboksen Projekt 2013 Information, baseret på eventuelle afhængigheder, du har opsat mellem opgaver. For manuelt planlagte opgaver skal du til sidst angive en startdato for at indstille startplanen for opgaven.
For at fastlægge en opgaves startdato leder du typisk efter et aspekt af projektet, der vil diktere dets timing. Hvis du f.eks. ønsker, at byggeriet først skal påbegyndes, efter du har opnået tilladelser, skal du indstille en afhængighed mellem tilladelsesopgaven og konstruktionsopgaven på en sådan måde, at byggeriet først kan påbegyndes, efter tilladelsesopgaven slutter.
Visse opgaver skal dog starte på en bestemt dato. Eksempler er helligdage, årsmøder og den første dag i fiskesæsonen.
Project 2013 indstiller slutdatoen for en opgave baseret på, hvornår opgaven starter og på opgavens varighed – sammen med enhver kalender, der er blevet konfigureret. Hvis en opgave skal afsluttes på en bestemt dato, kan du dog indstille en slutdato og lade Project bestemme startdatoen.
Sådan indtaster du opgavens startdato
Indstilling af en startdato eller en slutdato for en opgave anvender en slags begrænsning på den, der kan tilsidesætte afhængighedsforhold eller andre timingfaktorer. En opgavebegrænsning er den foretrukne måde at tvinge en opgave til at starte eller slutte på en bestemt dag.
Hvis du imidlertid bestemmer, at en bestemt opgave skal begynde eller slutte på en fastsat dato, uanset hvad, kan du indtaste en bestemt start- eller slutdato. Det er nemt at indstille start- eller slutdatoen.
For at indtaste en start- eller slutdato for en opgave skal du blot følge disse trin:
Dobbeltklik på en opgave.
Dialogboksen Opgaveoplysninger vises.
Klik på fanen Generelt, hvis den ikke allerede er vist.
Klik på rullepilen i slutningen af boksen Start eller boksen Afslut.
En kalender vises.
Klik på en dato for at vælge den, eller klik på den fremad- eller bagudvendte pil for at flytte til en anden måned og vælge en dato.
Hvis den aktuelle dato er den dato, du ønsker, skal du tage en genvej og klikke på knappen I dag i rullemenuen.
Klik på knappen OK.
Når Project bestemmer timing, tilsidesætter en Must Start On-begrænsning startdatoen, der beregnes baseret på startdatoer og varigheder.
Sådan opdeles opgaver
Har du nogensinde påbegyndt en opgave - for eksempel at indberette din skat - og opdagede, at du simpelthen var nødt til at droppe alt, før du var færdig, og gå og lave noget andet?
Projekter fungerer på samme måde. Nogle gange starter opgaver og skal så sættes i bero, før de kan starte igen senere - for eksempel hvis du oplever en arbejdsnedlæggelse forårsaget af arbejdsforhandlinger. Eller måske kan du forudse en forsinkelse i løbet af en opgave, og du vil strukturere den på den måde, når du opretter den.
I dette tilfælde kan du bruge en projektfunktion til at opdele en opgave, så en anden eller tredje del starter på et senere tidspunkt uden aktivitet i mellemtiden. Du kan placere så mange opdelinger i en opgave, som du vil.
Følg disse trin for at opdele en opgave:
På fanen Opgave på båndet skal du klikke på knappen Opdel opgave i gruppen Tidsplan.
En udlæsning vises og guider dig, når du indstiller startdatoen for fortsættelsen af opgaven.
Flyt musemarkøren over proceslinjen på Gantt-diagrammet, og juster markørens position, indtil boksen viser den dato, hvor du vil starte opgaveopdelingen; træk derefter til højre, indtil boksen indeholder den dato, hvor du ønsker, at opgaven skal begynde igen.
Slip museknappen.
Den delte opgave vises som en kort opgave, en række prikker og derefter resten af opgaven.
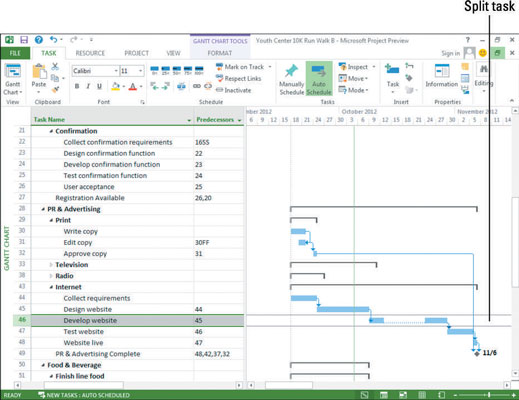
For at slutte sig til en opdelt opgave igen skal du placere musemarkøren over proceslinjen, indtil flyttemarkøren vises, og derefter trække den opdelte opgavelinje bagud for at slutte sig til den anden del af proceslinjen.
Brug ikke metoden med delt opgave til at placere et kunstigt greb om en opgave, før en anden opgave er fuldført. Antag, at du begynder at teste et produkt og derefter skal vente på godkendelse, før du afslutter testresultaterne. I dette tilfælde skal du oprette en testopgave, en endelig godkendelsesmilepæl og en opgave med at afslutte testresultater - og derefter oprette afhængighedsrelationer mellem dem.
På denne måde, hvis en opgave løber for sent, flytter din sidste opgave sammen med den i stedet for at blive hugget i sten (som en opdelt opgave kan være).