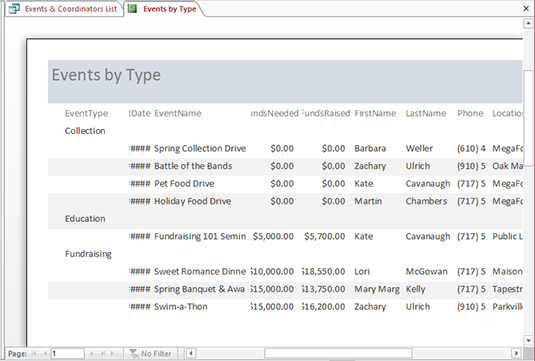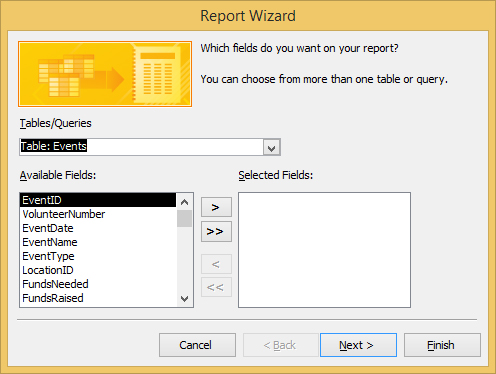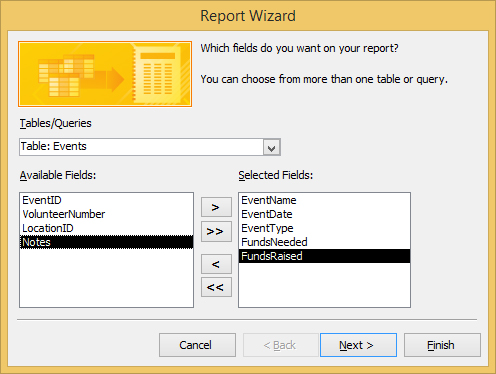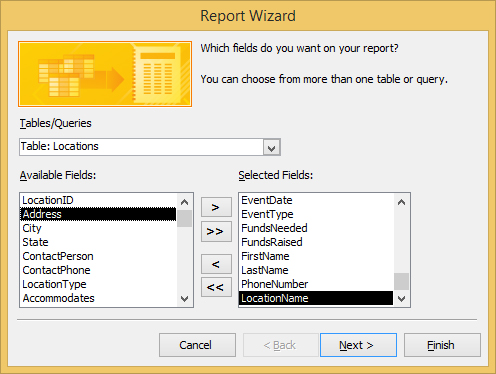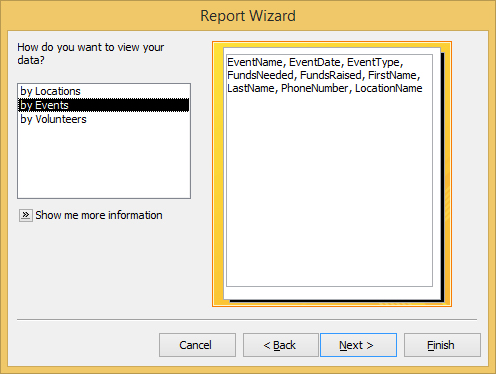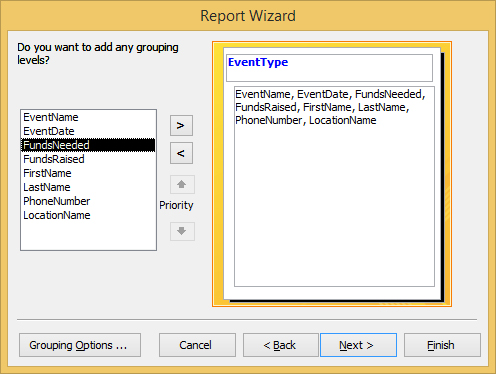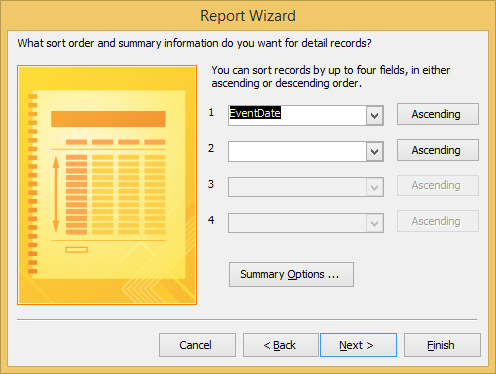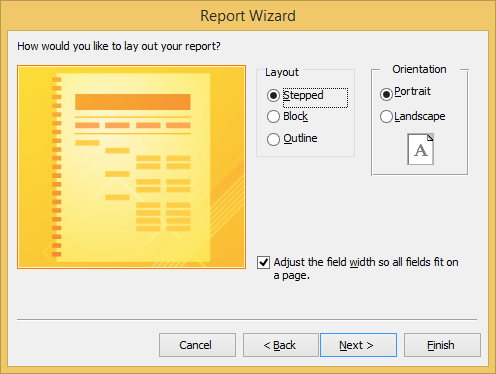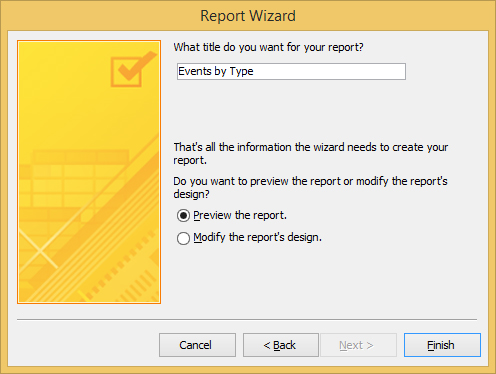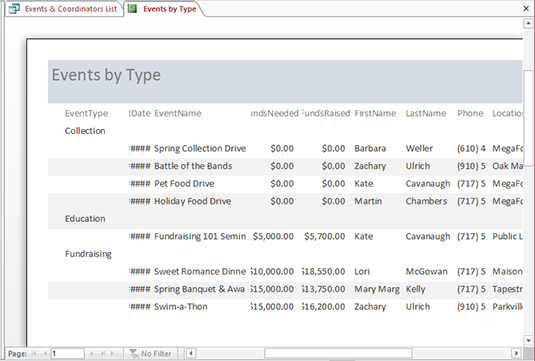Rapportguiden kræver et par flere beslutninger fra dig end rapportværktøjet, men det er mere fleksibelt end det øjeblikkelige rapportværktøj. Her kommer det:
I dit databasevindue skal du klikke på fanen Opret på båndet og derefter klikke på knappen Rapportguide. (Det er lige der i fanens Rapportsektion).
Dialogboksen Rapportguide vises med en liste over alle felterne i den aktive tabel. Du finder også en rulleliste, hvorfra du kan vælge andre tabeller og forespørgsler og to kolonner med Valgte og Tilgængelige felter, som du bruger til at bestemme, hvilke felter fra de(t) valgte tabeller, der skal bruges i din rapport.

Brug rullelisten Tabeller/Forespørgsler til at vælge den tabel, du vil starte med.
Felterne fra den tabel, du vælger, vises i feltet Tilgængelige felter.
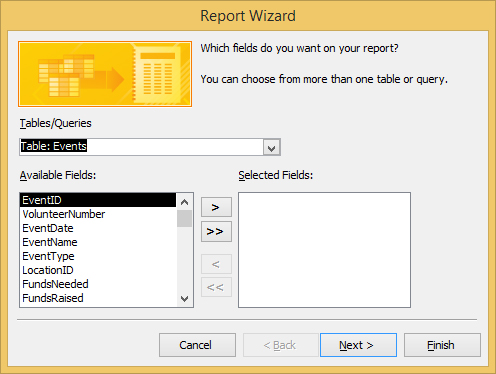
Føj felter til din rapport ved at dobbeltklikke på dem i feltet Tilgængelige felter.
Ved at dobbeltklikke føjer du felterne til feltet Valgte felter, og de bliver en del af rapporten. Du kan også klikke på et felt én gang og derefter klikke på knappen med et >-symbol på.
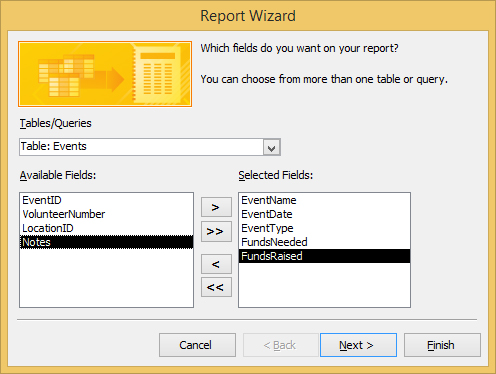
Gentag trin 2 og 3 for hver tabel og/eller forespørgsel i databasen, som du vil inkludere i rapporten. Klik på Næste for at gå videre til næste side i rapportguiden; klik derefter på Næste igen.
Hvis du på noget tidspunkt ønsker at tilføje alle felterne i en given tabel eller forespørgsel, skal du blot klikke på knappen >> for at tilføje alle tilgængelige felter til listen Valgte felter.
Hvis du klikker på Næste to gange, omgår grupperingsspørgsmål, som for en simpel rapport ofte er unødvendige.
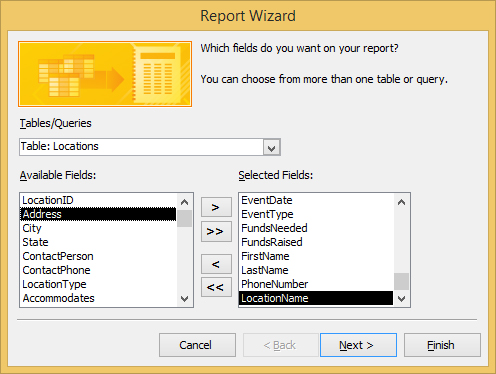
Vælg en sorteringsrækkefølge for din rapport - typisk sortering på det felt, som folk vil bruge til at slå oplysninger op i rapporten. Klik på Næste.
For eksempel, hvis din rapport dokumenterer en liste over medarbejdere, kan Efternavn være et godt valg. En rapport om produktsalg ville være nyttig i produktnummer- eller produktnavnordre. Du kan sortere efter mere end ét felt ved at vælge op til fire felter at sortere efter og enten Stigende eller Faldende for sorteringsrækkefølgen på hvert felt.
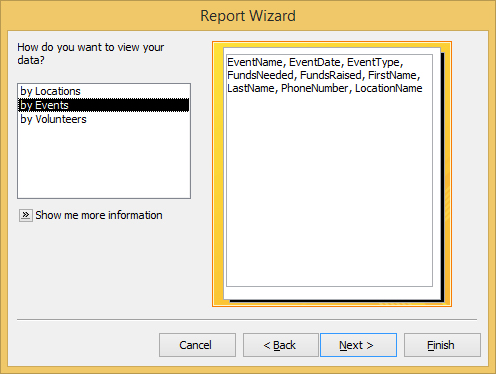
Dernæst, hvis du har valgt felter fra mere end én tabel, bliver du bedt om at vælge, hvordan du vil se dem.
Dette angiver i det væsentlige, hvilken tabel der er den dominerende eller hovedtabel for rapporten. I tilfælde af demoen her, skal du vælge Begivenheder, som er standard, fordi det er den tabel, hvorfra du valgte de første rapportfelter.
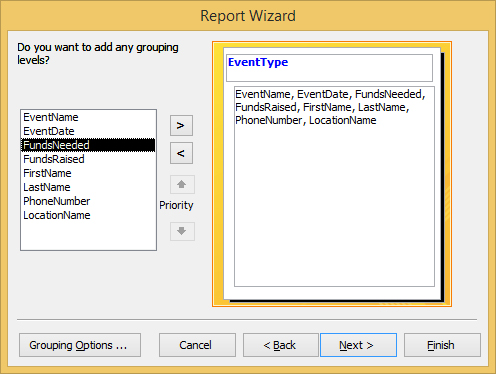
Et andet trin, der vises, hvis du har inkluderet felter fra mere end én tabel, er vist nedenfor.
I dette trin vælger du, hvordan du vil gruppere din rapports registreringer. Her vælges EventType, så alle Indsamlingsarrangementerne er samlet, derefter Uddannelse, derefter Fundraising, i nævnte rækkefølge. For at anvende grupperingen skal du klikke på feltnavnet i boksen til venstre og derefter klikke på højrepilen. Dette placerer det valgte felt i blåt over resten af felterne, der er inkluderet i rapporten.
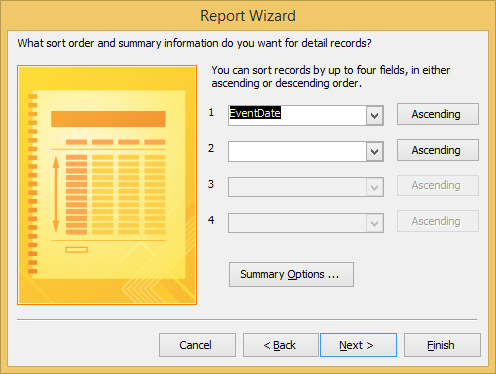
Vælg et layout og en orientering fra de to sæt radioknapper, og klik på Næste.
Layoutindstillinger (tabel eller kolonne) er enkle - du vil enten se din rapport som en liste (tabel) eller i sektioner (kolonne), hvor hver post vises i en sektion for sig. Justified ligner Tabular, men grupperer felterne i en slags stablet virvar.
Orienteringsbeslutninger (stående eller liggende) er generelt nemmere, hvis du forestiller dig rapporten i dit hoved – er der flere felter, end der passer på et ark 8,5-tommer bredt papir? Hvis det er tilfældet, skal du vælge Landskab for at give dig selv 11 tommer papir (eller 10 tommer, for at give den mindst mulige margen), som dine felter vises på tværs af.
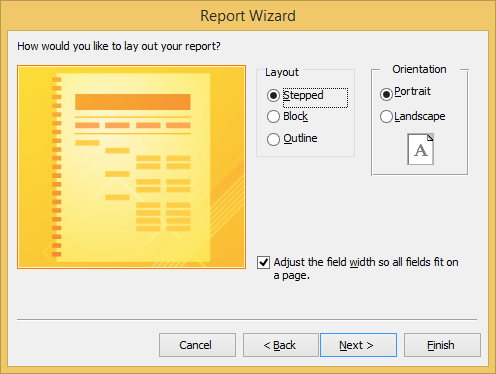
Klik på Næste.
Et standardnavn for din rapport vises nu i dette næste trin i guiden.
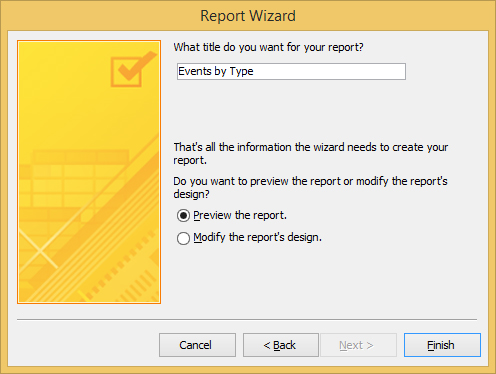
Giv din rapport et navn.
Indtast et navn i den lange boks øverst i dialogboksen. På dette tidspunkt skal du også beslutte, hvordan du afslutter tingene - med en forhåndsvisning af rapporten eller ved at springe direkte ind i designvisningen for at foretage flere ændringer i din rapports udseende og indhold. Indtil videre skal du vælge at få vist rapporten, som er standard.
Når du klikker på Udfør, vises rapporten i et eksempelvindue, hvorefter du kan udskrive den eller gemme den til fremtidig brug. (Tryk på Ctrl+S, eller klik på knappen Gem, og giv rapporten et navn, når du bliver bedt om det, for at tage sig af sparevirksomheden.)
Når du har gemt den - eller hvis du ikke har behov for at gemme den eller fortsætte med at se den - kan du lukke den ved at højreklikke på rapportens fane og vælge Luk fra pop op-menuen. Hvis du foretager yderligere ændringer og ikke har valgt at gemme, bliver du spurgt, om du vil lukke uden at gemme.
Selvfølgelig vil du sikkert gerne foretage ændringer i rapporten, såsom at ændre kolonnebredder, hvor informationer afskæres, såsom feltnavne (se etiketterne FundsNeeded og FundsRaised) og deres data (se EventDate-etiketten og data) , som vist nedenfor. Dette gøres i enten Design- eller Layoutvisning, og for at skifte til en af visningerne skal du højreklikke på rapportens faneblad og vælge den visning, du vil arbejde i, fra pop op-vinduet.