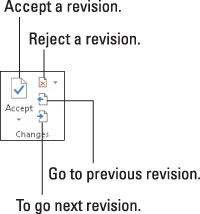Sammenligning af dokumenter i Word 2013, efter at de er redigeret, er den defensive måde at finde og gennemgå ændret tekst. En mere venlig måde at gøre tingene på er simpelthen at bede din editor om at aktivere Words revisionssporingsfunktion. På den måde noteres ændringer på skærmen, efterhånden som de foretages.
Slå Spor ændringer til ved at klikke på fanen Gennemse og derefter klikke på knappen Spor ændringer. Tastaturgenvejen er Ctrl+Shift+E.
Når Track Changes er aktiveret, bliver knappen Track Changes fremhævet. Mens du skriver og redigerer, ser du en rød linje i venstre margen ved siden af din tekst. Denne linje angiver, at du har foretaget ændringer.
For at se de faktiske redigeringer, viser du alle markeringer i dokumentet: Klik på knappen Vis til gennemgang og vælg kommandoen Alle markeringer.
Når visningen Alle markeringer er aktiv, vises redigeret tekst i en unik farve. Slettet tekst vises med en streg igennem (overstreget). Tilføjet tekst vises understreget. Tekstfarve, gennemstregning og understregning anvendes af Track Changes; de er ikke tekstformateringsattributter.
Word fortsætter med at spore ændringer og redigeringer i dit dokument, indtil du slår Spor ændringer fra. For at gøre det skal du klikke på knappen Spor ændringer igen.
-
At se tekst uventet farvet, understreget og så videre frustrerer ofte Word-brugere, som ikke er bekendt med revisionssporing. Når du er færdig med at bruge Spor ændringer, skal du slå det fra.
-
Farven på den markeringstekst, du ser, afhænger af, hvem der markerer teksten. Mærker fra andre vises i forskellige farver, afhængigt af hvem der har redigeret teksten.
-
For at skjule ændringerne skal du vælge kommandoen Ingen markering i menuen Vis til gennemsyn. Ændringerne spores stadig, selvom de ikke er synlige på skærmen.
-
Hvis du glemmer at bruge Track Changes, kan du altid bruge dokumentsammenligningsværktøjerne.
Selvfølgelig vil du granske hver ændring, der er foretaget i dit dokument. Word gør opgaven nem takket være området Ændringer på fanen Gennemse.
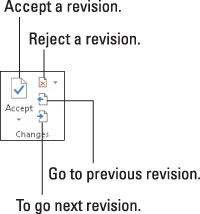
Brug knapperne Næste og Forrige for at gennemgå ændringer i hele dit dokument. Klik på en knap for at hoppe til næste ændring i teksten.
Klik på knappen Accepter, hvis du kan tolerere ændringen. Klik på knappen Afvis for at afvise en ændring. Når du har klikket på en af knapperne, ser du øjeblikkeligt den næste ændring i dokumentet, indtil alle ændringerne er behandlet.
-
Knapperne Accepter og Afvis er faktisk menuer. De har menupunkter, der accepterer eller afviser alle ændringerne i dit dokument i ét hug. Det eneste, der mangler, er "Swoop!" lyd, når du bruger disse kommandoer.
-
Du kan se en oversigt over ændringer ved at tilkalde revisionsruden: Klik på knappen Gennemgangsrude, som findes i fanen Gennemgang's sporingsgruppe. Revisionsruden viser ikke ændringerne i kontekst, men den viser dem alle. Du kan hoppe til en ændring i dit dokument ved at klikke på dets godbidder i revisionsruden.
-
Fanen Gennemse viser også knapperne Næste og Forrige i Kommentargruppen, men disse knapper hopper kun mellem kommentarer, ikke revisionsmærker.
-
For at se ændringerne i din tekst skal du sikre dig, at du har valgt kommandoen Alle markeringer fra menuknappen Vis til gennemsyn.
-
Når du fjoller, kan du vælge Rediger → Fortryd, ligesom du kan fortryde enhver anden boo-boo.
-
Du kan også højreklikke på et revisionsmærke for at acceptere eller afvise det.