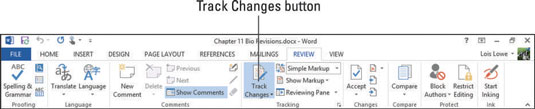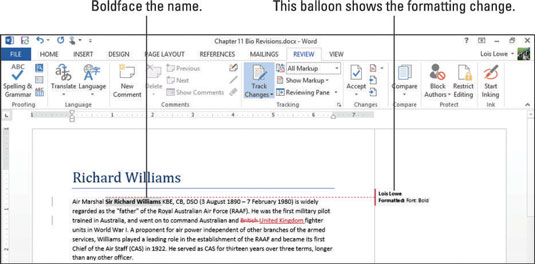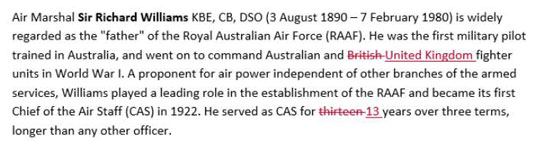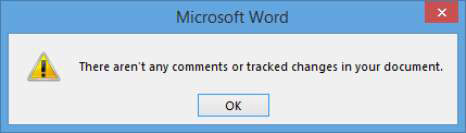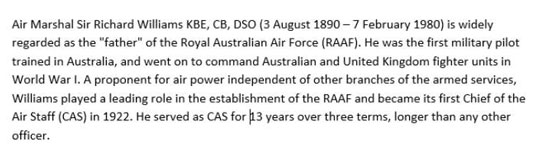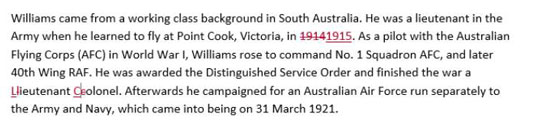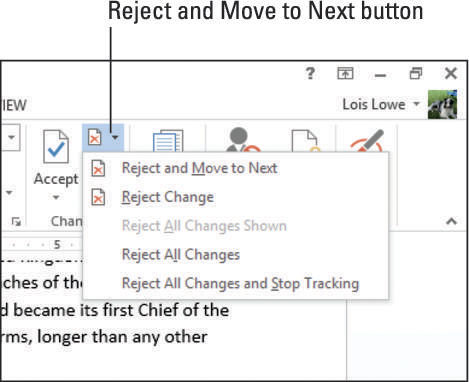Word 2013 kan spore mange typer dokumentændringer, herunder indsættelser, sletninger, flytninger og formateringsændringer. Her lærer du, hvordan du aktiverer og konfigurerer, hvordan redigeringer af et dokument spores, og hvordan revisionsmærker vises på skærmen. Du lærer også, hvordan du accepterer eller afviser revisioner.
Sådan aktiveres ændringssporing i Word 2012
Som standard er ændringssporing slået fra. Når du slår det til, begynder Word at notere hver ændring, du foretager, ved hjælp af et standardsæt af mærker, såsom understregning for indsættelser og gennemstregning for sletninger.
Åbn et Word 2013-dokument, og vælg derefter Gennemse → Spor ændringer.
Knappen Spor ændringer bliver fremhævet.
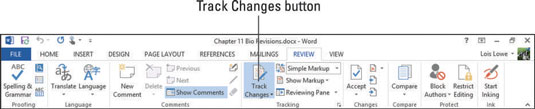
På fanen Gennemse skal du åbne rullelisten Vis til gennemgang og vælge Alle markeringer.
Nyt i Word 2013 er muligheden for at vise alle markeringer eller kun bestemte typer. Indtil videre skal du vælge at se alle revisionerne.
I første afsnit skal du slette et ord og skrive et andet i stedet for.
Det slettede ord bliver rødt og vises gennemstreget, og erstatningsordet er understreget.
Vælg et ord for at gøre det fed, og tryk på Ctrl+B for at gøre det fed.
I dette eksempel blev Sir Richard Williams valgt. En ballon vises til højre for afsnittet, der viser formateringsændringen.
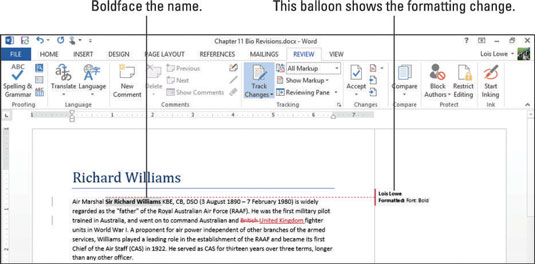
Sådan accepterer eller afviser du en revision i Word 2013
Når du accepterer en revision, indarbejdes ændringen i dokumentet, og revisionsmærket forsvinder. Når du afviser en revision, kasseres ændringen, og revisionsmærket forsvinder. Du kan acceptere eller afvise hver revision individuelt, eller du kan acceptere eller afvise alle revisioner i hele dokumentet på én gang.
I dit dokument skal du slette et ord og erstatte det.
I dette eksempel skal du slette tretten og skrive 13 for at erstatte det. Ændringen vises med revisionsmærker.
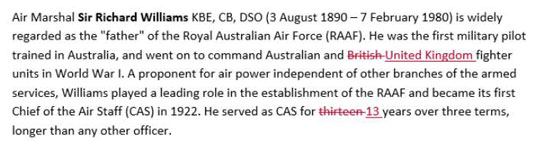
Klik i begyndelsen af det første afsnit for at flytte indsætningspunktet dertil; vælg derefter Gennemse → Næste ændring, som findes i gruppen Ændringer, for at flytte indsætningspunktet til den første ændring (sletningen af britisk ).
Vælg Gennemse → Accepter for at acceptere denne ændring.
Den næste ændring er fremhævet (indsættelsen af Storbritannien ).
Klik på Accepter.
Den næste ændring er fremhævet (sletningen af tretten ).
Klik på Accepter.
Den næste ændring er fremhævet (indsættelsen af 13 ).
Klik på Accepter.
Den næste ændring er fremhævet (den fed formatering anvendt på Sir Richard Williams ).
Klik på Afvis.
Der vises en dialogboks, der fortæller dig, at der ikke er flere ændringer.
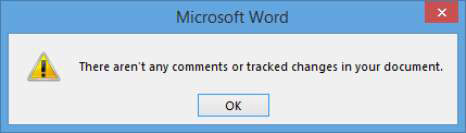
Klik på OK.
Dialogboksen lukkes, og afsnittet vises.
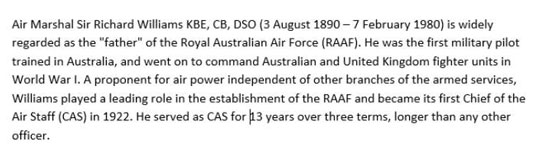
Sådan accepteres eller afvises alle revisioner i Word 2013
Hvis du er sikker på revisionerne, vil du måske acceptere dem alle på én gang. For eksempel, hvis du har lavet dem alle selv, ved du måske allerede, at de alle er gyldige ændringer. Omvendt, hvis du vil kassere alle ændringerne på én gang (f.eks. hvis nogen har redigeret et dokument kraftigt, og du foretrak det på den originale måde), kan du også gøre det.
1. Foretag nogle ændringer i dit dokument.
I det følgende eksempel, i første brødtekst, i første linje, blev 1980 slettet, og 1982 blev skrevet; i andet legemsparagraf udgik 1914 og 1915 maskinskrevet; og i andet kropsparagraf blev oberstløjtnant skrevet med stort.
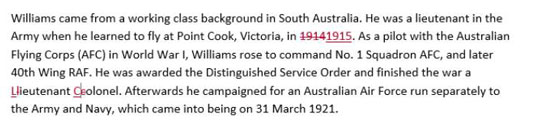
På fanen Gennemse skal du klikke på pileknappen ud for knappen Afvis og Flyt til næste i gruppen Ændringer, og klik på Afvis alle ændringer i menuen, der vises.
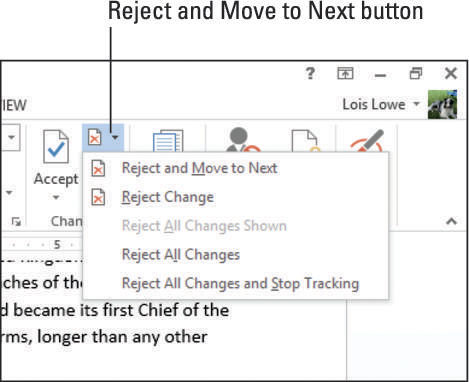
Alle de ændringer, du har foretaget, bliver omvendt, og revisionsmærkerne forsvinder.