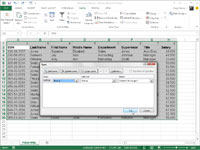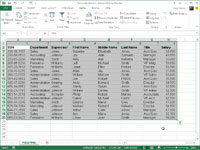Du kan bruge kolonnesorteringsfunktionen i Excel 2013 til at ændre rækkefølgen af felterne i en dataliste uden at skulle ty til at klippe og indsætte forskellige kolonner.
Når du sorterer felterne i en dataliste, tilføjer du en række øverst på listen, som du definerer som det primære sorteringsniveau. Cellerne i denne række indeholder tal (fra 1 til nummeret på det sidste felt i datalisten), der angiver den nye rækkefølge af felterne.
Du kan ikke sortere data, du formelt har formateret som en datatabel, før du konverterer tabellen tilbage til et normalt celleområde, fordi programmet ikke genkender rækken, der indeholder kolonnens nye ordrenumre som en del af tabellen, som du kan udføre en slags.
I dette eksempel tager du følgende trin for at omgå problemet:
1Klik på en celle i datatabellen, og klik derefter på kommandoknappen Konverter til område på fanen Design på kontekstfanen Tabelværktøjer.
Excel viser en advarselsdialogboks, der spørger dig, om du vil konvertere tabellen til et område.
Klik på knappen Ja i advarselsdialogboksen for at udføre konverteringen.
2Vælg alle posterne i Personaledatalisten sammen med den øverste række, der indeholder numrene, hvorpå listens kolonner skal sorteres som cellevalg.
I dette tilfælde vælger du celleområdet A1:H20 som cellevalg.
3Klik på kommandoknappen Sorter på fanen Data (eller tryk på Alt+ASS).
Excel åbner dialogboksen Sorter. Du kan også åbne dialogboksen Sorter ved at vælge Brugerdefineret sortering fra knappen Sorter og filtrer på rullelisten eller ved at trykke på Alt+HSU.
4Klik på knappen Indstillinger i dialogboksen Sorter.
Excel åbner dialogboksen Sorteringsindstillinger.
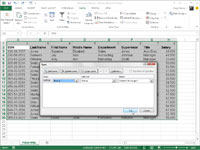
5Vælg indstillingsknappen Sorter fra venstre mod højre, og klik derefter på OK.
Klik på Række 1 i rullelisten Række i dialogboksen Sorter.
Sortér på-rullelisten skal læse Værdier, og rullelisten Ordre skal læse Mindst til Størst.
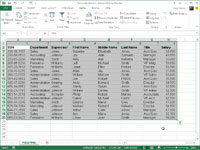
6Klik på OK for at sortere datalisten ved hjælp af værdierne i den øverste række af det aktuelle cellevalg.
Excel sorterer kolonnerne i Personaledatalisten i henhold til den numeriske rækkefølge af posterne i den øverste række (som nu er i en 1-til-8 rækkefølge). Nu kan du slippe af med den øverste række med disse tal.
7Vælg celleområdet A1:H1, og klik derefter på knappen Slet på fanen Hjem.
Excel sletter rækken med tal og trækker personaledatalisten op, så dens række af feltnavne nu er i række 1 i regnearket. Nu er der kun tilbage at omformatere personaledatalisten som en tabel igen, så Excel tilføjer AutoFilter-knapper til feltnavnene, og programmet holder dynamisk styr på datalistens celleområde, efterhånden som det udvides og trækkes sammen.
8Klik på kommandoknappen Formater som tabel på fanen Hjem (eller tryk på Alt+HT), og klik derefter på en tabeltypografi fra sektionen Lys, Medium eller Mørk i dets galleri.
Excel åbner dialogboksen Formater som tabel og placerer en markeringsramme rundt om alle cellerne i datalisten.
9Sørg for, at afkrydsningsfeltet Min tabel har overskrifter har et flueben, og at alle cellerne på datalisten er inkluderet i celleområdet, der vises i tekstfeltet Hvor er dataene for din tabel, før du klikker på OK.
Personaledatalistens felter er sorteret efter værdierne i første række. Når du har sorteret datalisten, sletter du derefter denne række og ændrer kolonnernes bredder, så de passer til det nye arrangement, og omformaterer listen som en tabel, før du gemmer regnearket.