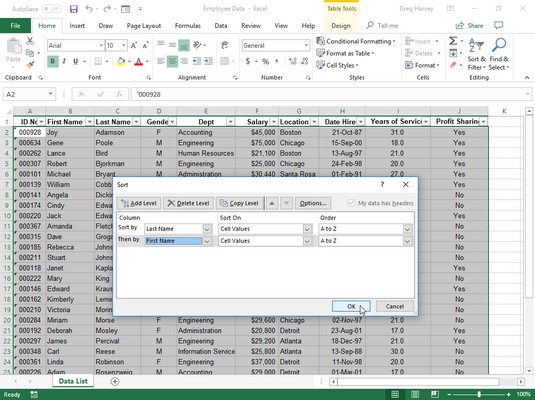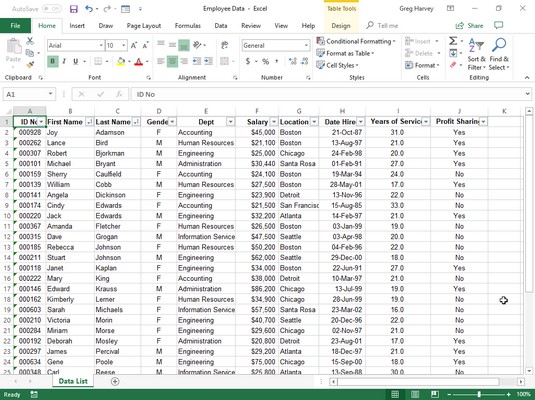Hver dataliste, du sammensætter i Excel, vil have en form for foretrukken rækkefølge til at vedligeholde og se registreringerne. Afhængigt af hvordan du sorterer Excel for at se listen, vil du måske se posterne i alfabetisk rækkefølge efter efternavn. I tilfælde af en klientdatatabel vil du måske se posterne ordnet alfabetisk efter firmanavn. I tilfælde af en medarbejderdataliste er den foretrukne rækkefølge i numerisk rækkefølge efter det id-nummer, der er tildelt hver medarbejder, når han eller hun ansættes.
Når du til at begynde med indtaster poster til en ny dataliste i Excel, indtaster du dem uden tvivl i enten den foretrukne rækkefølge eller den rækkefølge, du henter deres poster i. Uanset hvordan du starter ud, som du snart vil opdage, har du ikke mulighed for at tilføje efterfølgende poster i den foretrukne rækkefølge. Hver gang du tilføjer en ny post, sorterer og hæfter Excel denne post i bunden af databasen ved at tilføje en ny række.
Antag, at du oprindeligt indtaster alle posterne i en klientdataliste i alfabetisk rækkefølge efter virksomhed (fra Acme Pet Supplies til Zastrow and Sons), og derefter tilføjer du posten for en ny klient: Pammy's Pasta Palace . Excel sætter den nye rekord i bunden af tønden - i sidste række lige efter Zastrow and Sons - i stedet for at indsætte den i dens rigtige position, som er et sted efter Acme Pet Supplies, men bestemt et godt stykke foran Zastrow og hans vidunderlige drenge!
Dette er ikke det eneste problem, du kan have med den originale rekordordre. Selvom posterne i datalisten forbliver stabile, repræsenterer den foretrukne rækkefølge blot den rækkefølge, du bruger det meste af tiden i Excel. Hvad med de tidspunkter, hvor du har brug for at se posterne i en anden speciel rækkefølge?
Hvis du f.eks. normalt arbejder med en klientdataliste i numerisk rækkefølge efter sagsnummer, skal du måske i stedet se posterne i alfabetisk rækkefølge efter klientens efternavn for hurtigt at finde en klient og slå hans eller hendes forfaldne saldo op i en Print ud. Når du bruger poster til at generere postetiketter til en masseforsendelse, vil du have posterne i postnummerrækkefølge. Når du genererer en rapport til dine kontorepræsentanter, der viser, hvilke kunder der er i hvis område, har du brug for posterne i alfabetisk rækkefølge efter stat og måske endda efter by.
For at få Excel til at sortere posterne i en dataliste på den rigtige måde, skal du angive hvilket felts værdier, der bestemmer den nye rækkefølge af posterne. (Sådanne felter er teknisk kendt som sorteringsnøgler i databaseentusiastens sprogbrug.) Yderligere skal du angive, hvilken type ordre du vil oprette ved hjælp af oplysningerne i disse felter. Vælg mellem to mulige ordrer for at sortere Excel:
- Stigende rækkefølge: Tekstindtastninger placeres i alfabetisk rækkefølge fra A til Z, værdier placeres i numerisk rækkefølge fra mindste til største, og datoer er placeret i rækkefølge fra ældste til nyeste.
- Faldende rækkefølge: Dette er omvendt af alfabetisk rækkefølge fra Z til A, numerisk rækkefølge fra største til mindste, og dateres fra nyeste til ældste.
Sortering af Excel på et enkelt felt
Når du kun skal sortere datalisten på ét bestemt felt (såsom postnummer, efternavn eller firma), skal du blot klikke på dette felts AutoFilter-knap og derefter klikke på den relevante sorteringsindstilling på rullelisten:
- Sorter A til Z eller Sorter Z til A i et tekstfelt
- Sorter mindst til størst eller Sortér størst til mindst i et talfelt
- Sortér ældste til nyeste eller Sortér nyeste til ældste i et datofelt
Excel omorganiserer derefter alle poster i datalisten i overensstemmelse med den nye stigende eller faldende rækkefølge i det valgte felt. Hvis du opdager, at du har sorteret listen ved en fejl, skal du blot klikke på Fortryd-knappen på værktøjslinjen Hurtig adgang eller trykke på Ctrl+Z med det samme for at returnere listen til dens rækkefølge, før du valgte en af disse sorteringsmuligheder.
Excel viser, når et felt er blevet brugt til at sortere datalisten ved at tilføje en op- eller ned-pil til dens AutoFilter-knap. En pil, der peger op, angiver, at den stigende sorteringsrækkefølge blev brugt, og en pil, der peger ned, angiver, at den faldende sorteringsrækkefølge blev brugt.
Sortering på flere felter i Excel 2019
Du skal bruge mere end ét felt i sorteringen, når det første felt, du bruger, indeholder duplikerede værdier, og du vil have indflydelse på, hvordan posterne med dubletter er arrangeret. (Hvis du ikke angiver et andet felt at sortere på, placerer Excel blot posterne i den rækkefølge, du indtastede dem.)
Det bedste og mest almindelige eksempel på, når du har brug for mere end ét felt, er når du sorterer en stor database alfabetisk efter efternavn. Antag, at du har en database, der indeholder flere personer med efternavnet Smith, Jones eller Zastrow (som det er tilfældet, når du arbejder hos Zastrow and Sons). Hvis du angiver feltet Efternavn som det eneste felt at sortere på (ved at bruge standard stigende rækkefølge), placeres alle duplikaterne af Smiths, Joneses og Zastrows i den rækkefølge, som deres poster oprindeligt blev indtastet. For bedre at sortere disse dubletter kan du angive feltet Fornavn som det andet felt at sortere på (igen ved at bruge standard stigende rækkefølge), hvilket gør det andet felt til tie-breaker, så Ian Smiths rekord går forud for Sandra Smiths, og Vladimir Zastrows rekord kommer efter Mikhail Zastrows.
Følg disse trin for at sortere Excel-poster i en dataliste på flere felter:
Placer cellemarkøren i en af cellerne i datalistetabellen.
Hvis fanen Hjem på båndet er valgt, skal du klikke på Brugerdefineret sortering på rullelisten til knappen Sorter og filtrer (Alt+HSU). Hvis fanen Data er valgt, skal du klikke på kommandoknappen Sorter.
Excel vælger alle databasens poster (uden at inkludere den første række af feltnavne) og åbner dialogboksen Sorter.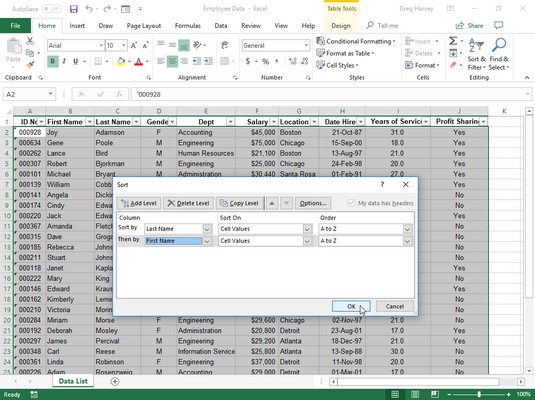
Indstil til at sortere poster alfabetisk efter efternavn og derefter fornavn.
Klik på navnet på det felt, du først vil have posterne sorteret efter, på rullelisten Sorter efter.
Hvis du vil have posterne arrangeret i faldende rækkefølge, skal du huske også at vælge den faldende sorteringsmulighed (Z til A, Størst til Mindste eller Nyeste til Ældst) i rullelisten Rækkefølge til højre.
(Valgfrit) Hvis det første felt indeholder dubletter, og du ønsker at angive, hvordan posterne i dette felt er sorteret, skal du klikke på knappen Tilføj niveau for at indsætte et andet sorteringsniveau. Vælg et andet felt at sortere på i rullelisten Derefter efter, og vælg enten den stigende eller faldende indstilling på rullelisten Rækkefølge til højre.
(Valgfrit) Gentag om nødvendigt trin 4, og tilføj så mange ekstra sorteringsniveauer som nødvendigt.
Klik på OK, eller tryk på Enter.
Excel lukker dialogboksen Sorter og sorterer posterne i datalisten ved hjælp af sorteringsfelterne i rækkefølgen efter deres niveauer i denne dialogboks. Hvis du ser, at du har sorteret databasen i de forkerte felter eller i den forkerte rækkefølge, skal du klikke på Fortryd-knappen på værktøjslinjen Hurtig adgang eller trykke på Ctrl+Z for at ( se andre Excel-genveje ) gendanne databaseposterne til deres tidligere rækkefølge.
Se, hvordan søgningen er sat op i dialogboksen Sorter ovenfor. I medarbejderdatalisten blev feltet Efternavn valgt som det første felt at sortere på (Sortér efter) og feltet Fornavn som det andet felt (Derefter efter) — det andet felt sorterer poster med duplikerede poster i det første felt. Posterne i medarbejderdatalisten blev også sorteret i alfabetisk (A til Z) rækkefølge efter efternavn og derefter fornavn. Se medarbejderdatalisten lige efter sortering. Bemærk, hvordan Edwards - Cindy og Jack - nu er arrangeret i den korrekte fornavn/efternavn alfabetisk rækkefølge.
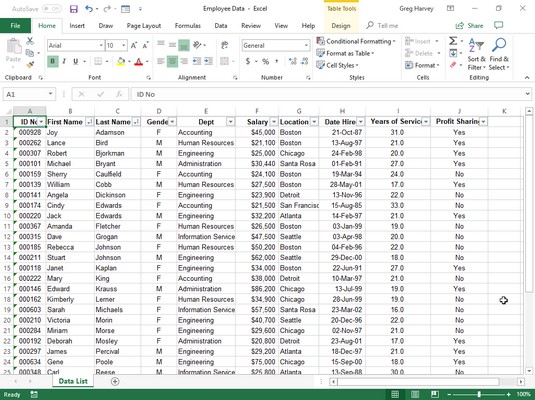
Medarbejderdatalisten er sorteret i alfabetisk rækkefølge efter efternavn og derefter efter fornavn.
Sortering af Excel: Sorter elementer, der ikke er en dataliste
Sorteringskommandoen er ikke kun til at sortere Excel-poster i datalisten. Du kan også bruge den til at sortere økonomiske data eller tekstoverskrifter i de regnearkstabeller, du bygger. Når du sorterer almindelige Excel-regnearktabeller, skal du bare sørge for at vælge alle cellerne med de data, der skal sorteres (og kun dem med de data, der skal sorteres), før du åbner dialogboksen Sorter ved at klikke på Brugerdefineret sortering på knappen Sorter og filtrer. -down-listen på båndets startside eller knappen Sorter på fanen Data.
Excel ekskluderer automatisk den første række i cellevalget fra sorteringen (ud fra den antagelse, at denne række er en overskriftsrække, der indeholder feltnavne, der ikke skal inkluderes). For at inkludere den første række af cellevalget i sorteringen skal du sørge for at fravælge afkrydsningsfeltet Mine data har overskrifter, før du klikker på OK for at begynde sorteringen.
Hvis du vil sortere Excel-arkdata efter kolonner, skal du klikke på knappen Indstillinger i dialogboksen Sorter. Klik på knappen Sorter fra venstre mod højre i dialogboksen Sorteringsindstillinger, og klik derefter på OK. Nu kan du angive nummeret på rækken (eller rækkerne) for at sortere dataene på i dialogboksen Sorter.