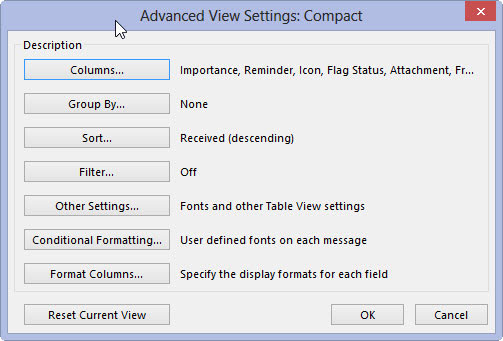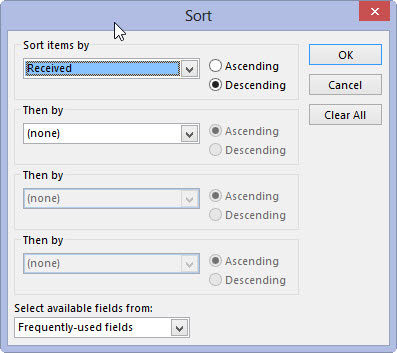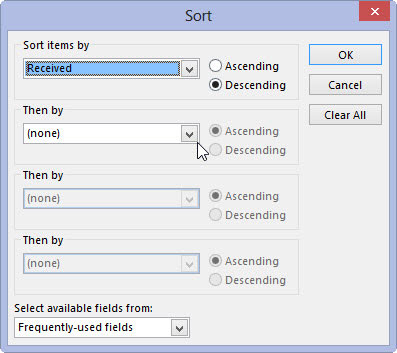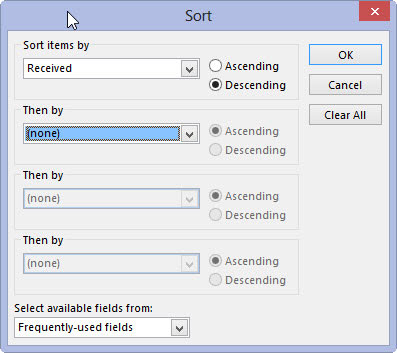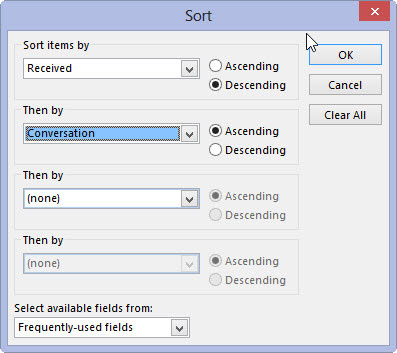Vælg fanen Vis på båndet, og klik derefter på knappen Vis indstillinger.
Dialogboksen Tilpas visning vises.
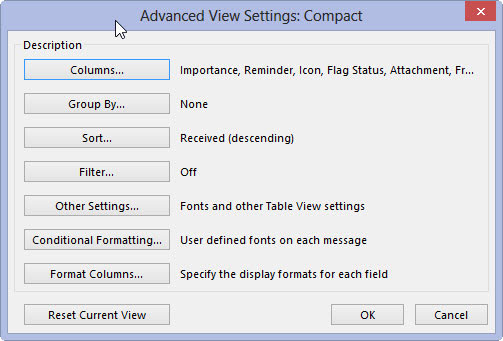
Klik på knappen Sorter.
Dialogboksen Sorter vises.
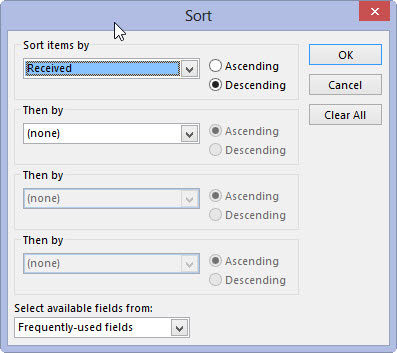
Fra menuen Sorter varer efter skal du vælge det første felt, du vil sortere efter.
Vælg med omhu; en meget større liste over felter er på listen, end der normalt er i visningen. Det er forvirrende.
Fra menuen Sorter varer efter skal du vælge det første felt, du vil sortere efter.
Vælg med omhu; en meget større liste over felter er på listen, end der normalt er i visningen. Det er forvirrende.
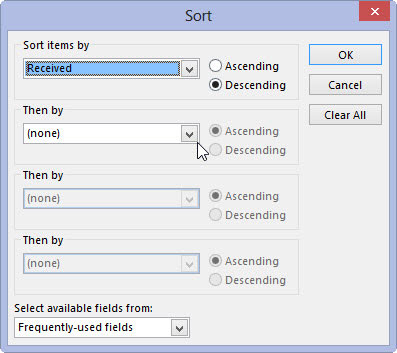
Vælg Stigende eller Faldende sorteringsrækkefølge.
Det betyder at vælge, om der skal sorteres fra mindste til største (stigende) eller omvendt (faldende).
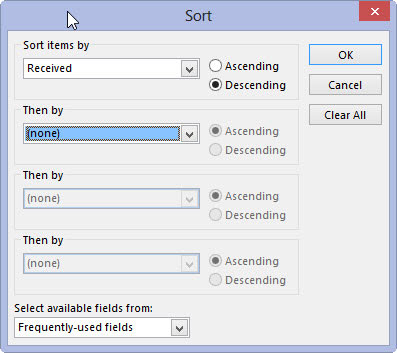
Gentag trin 3 og 4 for hvert felt, du vil sortere.
Som dialogboksen antyder, er den første kolonne, du vælger, den vigtigste. Hele tabellen er sorteret efter det felt - og derefter efter de felter, du vælger senere, i den rækkefølge, du vælger dem.
Hvis du sorterer din telefonliste efter firma først og derefter efter navn, for eksempel, begynder din liste med navnene på de personer, der arbejder for en bestemt virksomhed, vist alfabetisk, efterfulgt af navnene på de personer, der arbejder for en anden virksomhed, og snart.
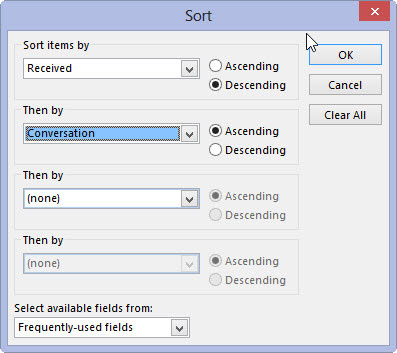
Klik på OK.
Din liste er sorteret.