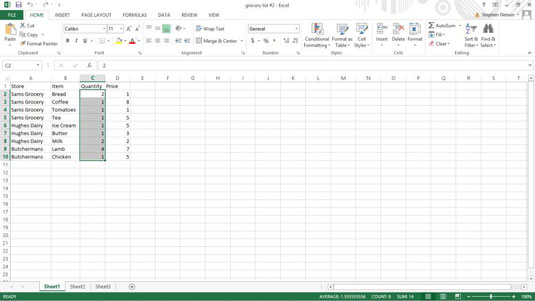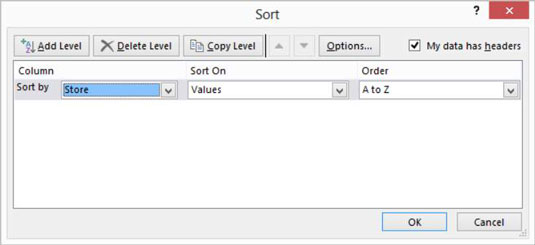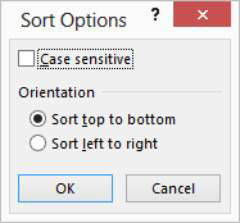Når du har placeret oplysninger i en Excel-tabel, vil du finde det meget nemt at sortere posterne. Du kan bruge kommandoerne på knappen Sorter og filtrer til at sortere og organisere dine oplysninger.
Brug af sorteringsknapperne
For at sortere tabeloplysninger ved at bruge kommandoerne på en Sorter & Filtrer-knap skal du klikke i den kolonne, du vil bruge til din sortering. Hvis du f.eks. vil sortere en indkøbsliste efter butikken, skal du klikke på en celle i kolonnen Butik.
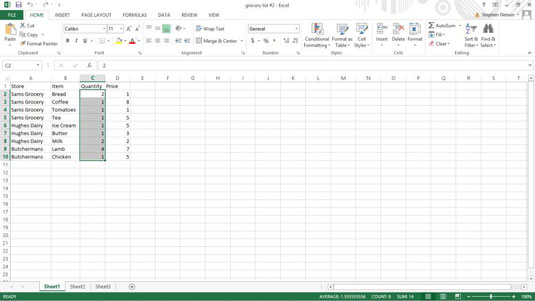
Når du har valgt den kolonne, du vil bruge til din sortering, skal du klikke på knappen Sorter og filtrere og vælge kommandoen Sorter A til Z fra menuen Excel viser for at sortere tabelposter i stigende, A-til-Z rækkefølge ved hjælp af den valgte kolonnes oplysninger . Alternativt kan du vælge kommandoen Sorter Z til A i menuen. Excel viser sorteringstabelposter i faldende Z-til-A-rækkefølge ved hjælp af den valgte kolonnes information.
Brug af dialogboksen Custom Sort
Når du ikke kan sortere tabeloplysninger nøjagtigt, som du vil, ved at bruge kommandoerne Sorter A til Z og Sorter Z til A, skal du bruge kommandoen Brugerdefineret sortering.
Følg disse trin for at bruge kommandoen Custom Sort:
Klik på en celle inde i tabellen.
Klik på knappen Sorter og filtrer, og vælg kommandoen Sorter i menuen Sorter og filtrer.
Excel viser dialogboksen Sorter.
I Excel 2007 og Excel 2010 skal du vælge kommandoen Data→ Brugerdefineret sortering for at få vist dialogboksen Sorter.
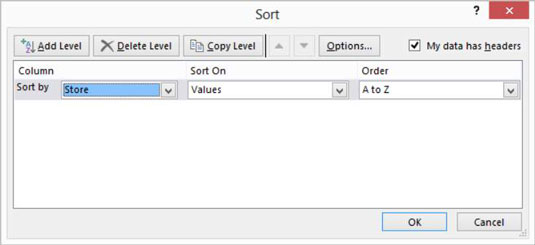
Vælg den første sorteringsnøgle.
Brug rullelisten Sorter efter til at vælge det felt, du vil bruge til sortering. Vælg derefter, hvad du vil bruge til sortering: værdier, cellefarver, skrifttypefarver eller ikoner. Hvis du vælger at sortere efter værdier, skal du også angive, om du vil have poster arrangeret i stigende eller faldende rækkefølge ved at vælge enten den stigende A til Z eller faldende Z til A-posten.
Stigende rækkefølge, forudsigeligt, alfabetiserer etiketter og arrangerer værdier i den mindste-værdi-til-største-værdi rækkefølge. Faldende rækkefølge arrangerer etiketter i omvendt alfabetisk rækkefølge og værdier i rækkefølge af største værdi til mindste værdi. Hvis du sorterer efter farve eller ikoner, skal du fortælle Excel, hvordan den skal sortere farverne ved at bruge de muligheder, som boksen Bestilling giver.
Typisk vil du have, at nøglen skal virke i stigende eller faldende rækkefølge. Du vil dog måske sortere poster ved at bruge en kronologisk sekvens, såsom søndag, mandag, tirsdag og så videre, eller januar, februar, marts og så videre. For at bruge en af disse andre sorteringsmuligheder skal du vælge den brugerdefinerede listeindstilling fra boksen Bestilling og derefter vælge en af disse andre bestillingsmetoder fra dialogboksen.
(Valgfrit) Angiv eventuelle sekundære nøgler.
Hvis du vil sortere poster, der har den samme primære nøgle med en sekundær nøgle, skal du klikke på knappen Tilføj niveau og derefter bruge den næste række af valg fra rullelisten Then By til at angive, hvilke sekundære nøgler du vil bruge. Hvis du tilføjer et niveau, som du senere beslutter, at du ikke vil have eller har brug for, skal du klikke på sorteringsniveauet og derefter klikke på knappen Slet niveau.
Du kan også duplikere det valgte niveau ved at klikke på Kopier niveau. Endelig, hvis du opretter flere sorteringsnøgler, kan du flytte det valgte sorteringsniveau op eller ned i betydning ved at klikke på knapperne Flyt op eller Flyt ned.
Bemærk: Dialogboksen Sorter indeholder også afkrydsningsfeltet Mine data har overskrifter, der gør det muligt for dig at angive, om valget af regnearkinterval inkluderer række- og feltnavnene. Hvis du allerede har fortalt Excel, at et regnearksområde er en tabel, er dette afkrydsningsfelt dog deaktiveret.
(Virkelig valgfrit) Fille-fiche med sorteringsreglerne.
Hvis du klikker på knappen Indstillinger i dialogboksen Sorter, viser Excel dialogboksen Sorteringsindstillinger. Foretag valg her for yderligere at specificere, hvordan den første nøglesorteringsrækkefølge fungerer.
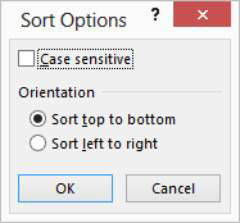
Til at begynde med giver dialogboksen Sorteringsindstillinger dig mulighed for at angive, om der skal tages hensyn til følsomhed mellem store og små bogstaver (store bogstaver og små bogstaver).
Du kan også bruge dialogboksen Sorteringsindstillinger til at fortælle Excel, at den skal sortere rækker i stedet for kolonner eller kolonner i stedet for rækker. Du laver denne specifikation ved at bruge enten Orientering-radioknappen: Sorter top til bund eller Sorter fra venstre mod højre. Klik på OK, når du har sorteret dine sorteringsmuligheder.
Klik på OK.
Excel sorterer derefter din liste.