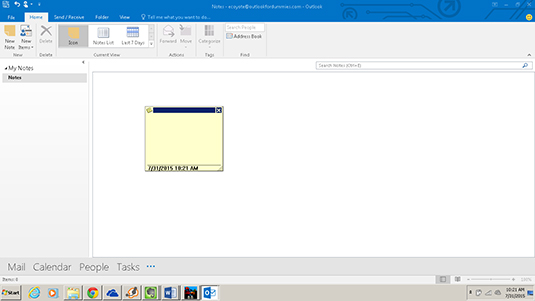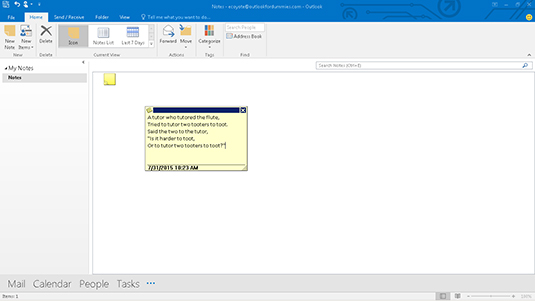En note er den eneste type element, du kan oprette i Outlook, som ikke bruger en normal dialogboks med menuer, bånd eller værktøjslinjer. Noter er nemmere at bruge - men noget vanskeligere at forklare - end andre Outlook-elementer.
Der vises intet navn på noteikonet, og der findes ikke noget navn for den del af noten, du trækker, når du vil ændre størrelsen på den, selvom du kan se, hvordan en ser ud på det følgende billede.
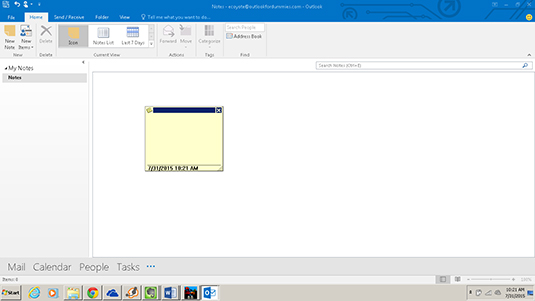
Hvordan har du nogensinde levet uden de små gule klæbe-på-sedler? De er overalt! Det sjove ved selvklæbende sedler er, at de kom fra en opfinders fiasko. En videnskabsmand forsøgte at opfinde en ny formel for lim, og han fandt på en slags lim, der ikke klæbede særlig godt. Ligesom de dataloger, der kom senere, sagde han: "Det er ikke en fejl; det er en funktion!" Så fandt han ud af, hvordan han kunne tjene en formue ved at sælge små sedler, der ikke klæbede for godt. Det er helt naturligt, at en opfindelse som denne er tilpasset computere.
Hvis du grupperer dine elementer på din Windows-proceslinje (nederst på skærmen), tilføjer Windows-proceslinjen et ikon, hver gang du starter et program. På den måde ved du, hvor mange programmer du kører. Hvis du klikker på et ikon for et program på proceslinjen, skifter du til det program. Hvis du for eksempel starter Word og Excel, ser du ikoner for disse programmer på proceslinjen.
Men hvis du har to eller flere dokumenter åbne i Word eller Excel, for eksempel, ser du kun ét ikon mærket - med et W for Word eller et E for Excel. Hvis du klikker på det ikon, får du vist en liste over hvert åbent dokument eller regneark.
Outlook fungerer på samme måde. Når du opretter et nyt element i Outlook, skal du klikke på Outlook-ikonet for at se listen over åbne Outlook-elementer. Listen forbliver, indtil du lukker og gemmer hvert element. Det er som at have to eller flere programmer åbne i Windows samtidigt.
Fordelen ved dette arrangement er, at du kan lade noget som en note stå åbent i lang tid og blive ved med at skifte til det for at tilføje kommentarer. Ulempen er, at hvis du ikke ser på proceslinjen for at se, hvor mange noter du har åbne, kan du skabe et virvar af noter, når du foretrækker kun én.
En anden fordel er, at du kan have to noter åbne på samme tid - eller en note og en e-mail - og trække tekst fra den ene til den anden.
Følg disse trin for at tage virtuelle noter, mens du udfører dit arbejde:
Klik på knappen Noter i navigationsruden (eller tryk på Ctrl+5).
Listen med noter vises.
Du behøver faktisk ikke at gå til Notes-modulet for at oprette en ny note; du kan trykke på Ctrl+Shift+N og derefter springe til trin 3. Gå kun til Notes-modulet først, så du kan se din note vises på listen over noter, når du er færdig. Ellers ser din note ud til at forsvinde ud i den blå luft (selvom den ikke gør det). Outlook arkiverer automatisk din note i Notes-modulet, medmindre du gør en særlig indsats for at sende den et andet sted hen.
Klik på knappen Ny note.
Den tomme noteboks vises.
Skriv, hvad du vil sige i din note, og klik på noteikonet i øverste venstre hjørne af noten.
Den første linje i hver note er titlen eller emnet. Du kan bruge den første linje kreativt til at hjælpe med at finde en note eller til hurtigt at gennemgå de emner, du har i din notebunke. Følgende billede viser en eksempelnote.
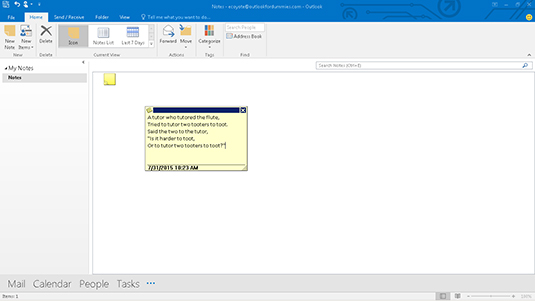
Tryk på Esc.