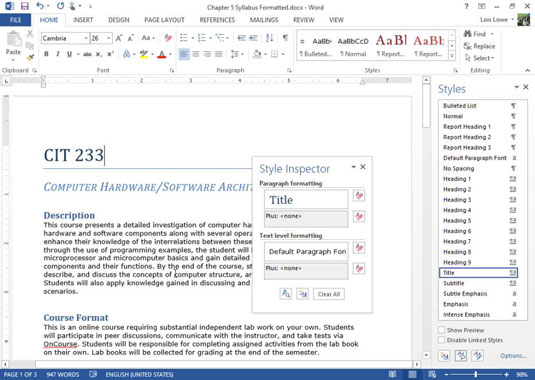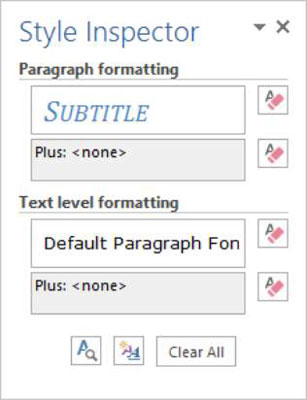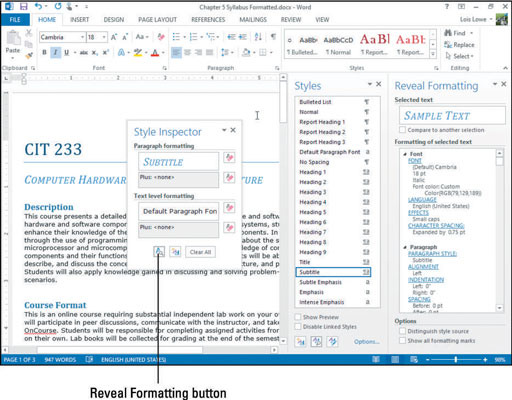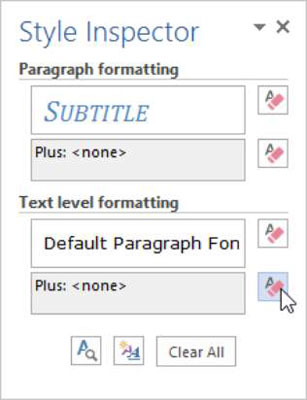For at kontrollere, hvilken typografi der anvendes på hvert afsnit i dit Word 2013-dokument, skal du vise områderuden Typografier i kladde- eller dispositionsvisning. For at gøre det skal du vælge Fil → Indstillinger.
I dialogboksen Word-indstillinger skal du klikke på Avanceret, og derefter rulle ned til sektionen Visning, og i boksen mærket Style Area Rudebredde i kladde- og dispositionsvisninger, skriv en bredde, såsom 0,5”, og klik på OK. Nu i kladdevisning ser du hver typografi anvendt langs venstre side af skærmen.
Word 2013 tilbyder et par måder at se, hvilke typografier der anvendes på et afsnit eller en tekst:
-
Typografigalleri: Brug denne metode, når du har brug for at se typografien anvendt på et enkelt afsnit med et øjeblik.
-
Typografi-områderuden i kladde- og dispositionsvisninger: Denne metode giver dig mulighed for at kontrollere, hvilke typografier der anvendes på hvert afsnit, mens du ruller gennem dit dokument.
-
Style Inspector: Denne dialogboks giver dig mulighed for at foretage en sofistikeret gennemgang af de typografier, der anvendes til hvert afsnit.
Style Inspector giver dig mulighed for at klikke rundt for at se hvert afsnits typografi, men dens virkelige kraft ligger i Reveal Formatting-funktionen. Med ruden Vis formatering vist, kan du
-
Se al formateringen samlet i en enkelt stil.
-
Sammenlign stilarter for at se præcis, hvordan en stil adskiller sig fra en anden.
Du vil sandsynligvis finde Style Inspector mest nyttig, når du forsøger at fejlfinde et problem med en eller flere stilarter. For eksempel kan Reveal Formatting vise en formateringsregel, der utilsigtet forvildede sig ind i en stil.
Eller hvis afstanden før og efter overskrifter ikke ser konsekvente ud, kan sammenligningsfunktionen fortælle dig præcis, hvordan Overskrift 1- og Overskrift 2-stilene er forskellige. Så kan du med et øjeblik se, hvordan du skal ændre dine overskriftsstile.
Den stil Inspector er en flydende rude kan du aktivere der viser, hvad punkt-niveau og tekst-niveau formatering anvendes på den markerede tekst.
Style Inspector er praktisk til at undersøge den formatering, der anvendes på tekst. For eksempel kan du med et øjeblik se, om der er anvendt yderligere manuel formatering på teksten ud over den formatering, den modtager fra den typografi, der er anvendt på den. Du kan også bruge Style Inspector til hurtigt at fjerne al tegn- eller afsnitsformatering fra teksten.
Hvis ruden Typografier ikke allerede er synlig, skal du på fanen Hjem klikke på dialogboksens start i gruppen Typografier for at få den vist.
Klik på knappen Style Inspector nederst i ruden Typografier.
Style Inspector-ruden åbnes.
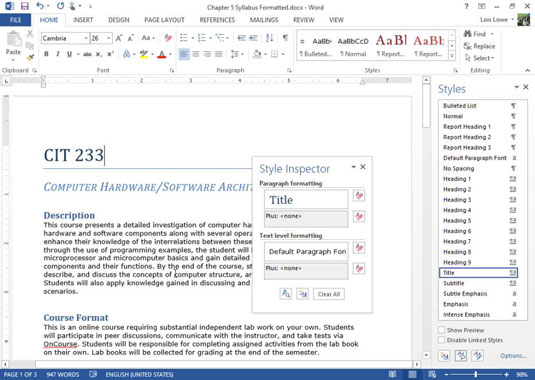
Klik i dit titelafsnit, C IT 233 afsnit for eksemplet, hvis indsættelsespunktet ikke allerede er der.
Stilinspektøren viser, at afsnitsformateringen er titeltypografien, og formateringen på tekstniveau er standardafsnitsskrifttypen uden yderligere formatering.
Tryk én gang på piletasten for at flytte indsætningspunktet til næste afsnit.
Dens oplysninger vises i vinduet Style Inspector.
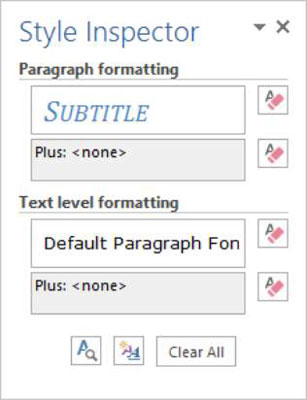
Klik på knappen Reveal Formatting nederst i Style Inspector-ruden.
En rude for Vis formatering vises, der viser detaljer om formateringen af teksten, hvor indsætningspunktet hviler i øjeblikket.
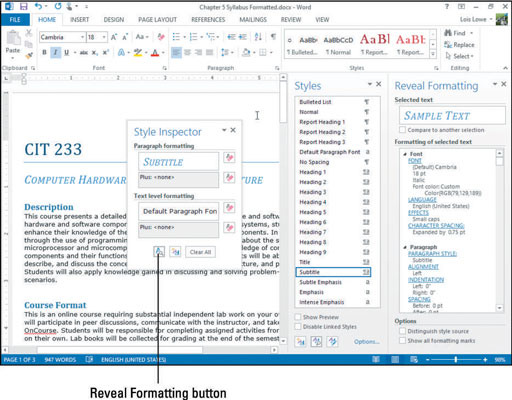
Tredobbeltklik på afsnittet for at markere al teksten i det, og skift derefter skriftstørrelsen til 12.
Kig i opgaveruden Reveal Formatting efter skriftstørrelsen, som viser 12 punkter.
Klik på knappen Ryd tegnformatering i Style Inspector.
Den manuelt anvendte tegnformatering fjernes, så kun formateringen fra stilen efterlades. Skriftstørrelsen ændres, fordi definitionen af undertekststilen kræver 18-punkts skrifttype.
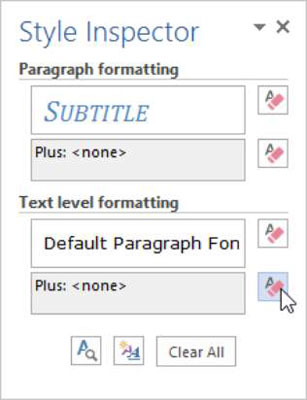
Klik på knappen Nulstil til normal afsnitstypografi i ruden Style Inspector.
Undertekststilen fjernes fra den markerede tekst, og teksten vises med Normal stil.
Tryk på Ctrl+Z eller klik på Fortryd-knappen på værktøjslinjen Hurtig adgang for at fortryde den sidste handling.
Luk Style Inspector, Styles og Reveal Formatting ruder.
Gem dokumentet og luk det.