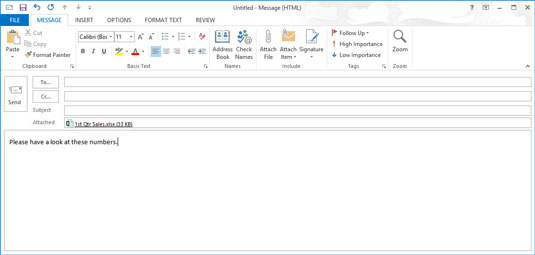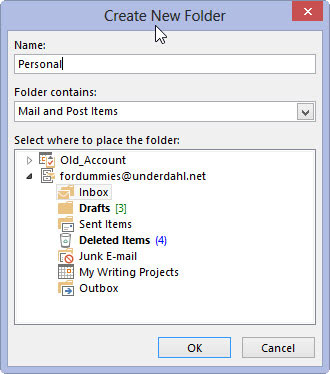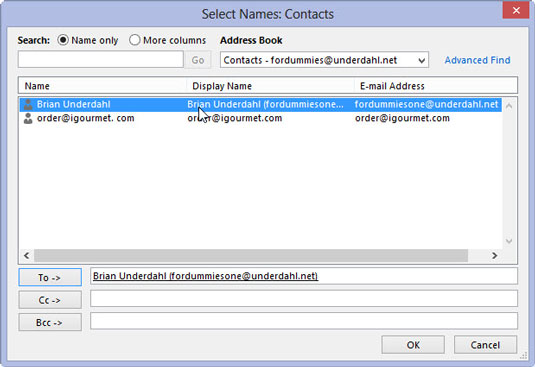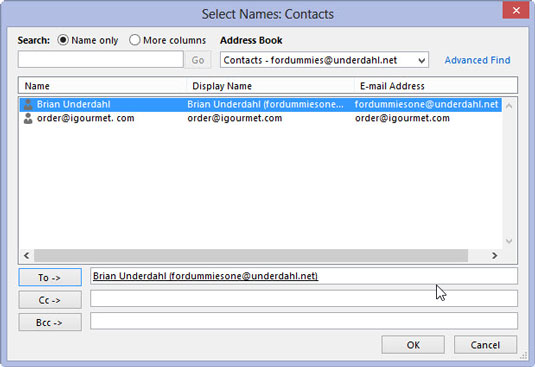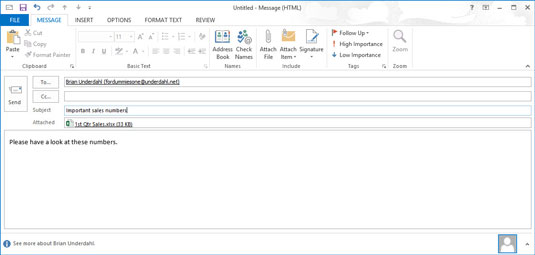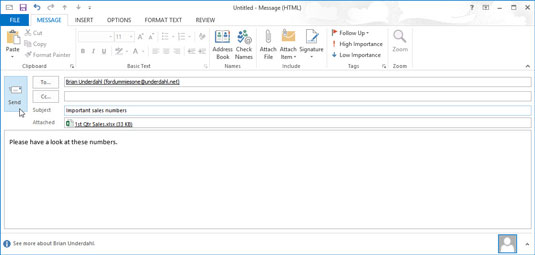Klik på knappen Mail i navigationslinjen (eller tryk på Ctrl+Shift+I).
Mail-modulet åbnes.

Klik på knappen Ny e-mail på båndet (eller tryk på Ctrl+N).
Formularen Ny besked vises.

Klik på knappen Vedhæft fil i båndet til formularen Ny besked.
Dialogboksen Indsæt fil vises. Det ligner den dialogboks, du bruger til at åbne filer i de fleste Windows-programmer, og det fungerer også som at åbne en fil. Klik blot på navnet på den fil, du vil sende, og klik på knappen Indsæt.
Hvis formatet på din e-mail er enten HTML eller almindelig tekst, vises navnet på filen i feltet Vedhæftet i meddelelsesformularens meddelelseshoved. Hvis formatet på din e-mail er Rich Text, vises et ikon i teksten i din besked, der repræsenterer den fil, du vedhæftede din besked. Når du sender denne e-mail, sendes en kopi af den valgte fil til din modtager.
Klik på knappen Vedhæft fil i båndet til formularen Ny besked.
Dialogboksen Indsæt fil vises. Det ligner den dialogboks, du bruger til at åbne filer i de fleste Windows-programmer, og det fungerer også som at åbne en fil. Klik blot på navnet på den fil, du vil sende, og klik på knappen Indsæt.
Hvis formatet på din e-mail er enten HTML eller almindelig tekst, vises navnet på filen i feltet Vedhæftet i meddelelsesformularens meddelelseshoved. Hvis formatet på din e-mail er Rich Text, vises et ikon i teksten i din besked, der repræsenterer den fil, du vedhæftede din besked. Når du sender denne e-mail, sendes en kopi af den valgte fil til din modtager.
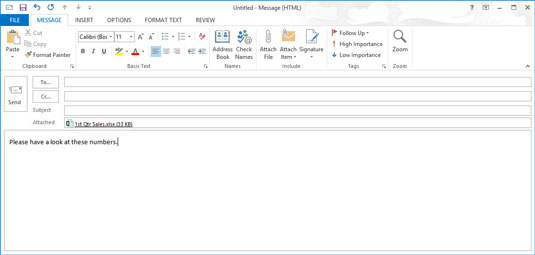
Skriv din besked (hvis du har en besked at sende).
Du har muligvis ikke en besked; måske vil du kun sende den vedhæftede fil. Hvis det, du vil sige, er i den vedhæftede fil, er det fint, men husk, at indholdet af en vedhæftet fil ikke vises på modtagerens skærm, før han eller hun faktisk åbner den vedhæftede fil.
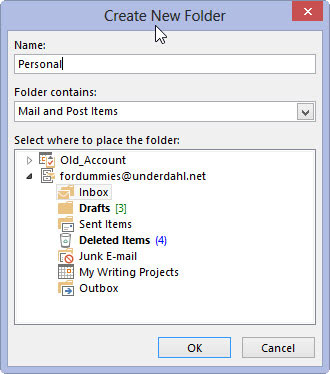
Klik på knappen Til i din beskedformular.
Dialogboksen Vælg navne vises.
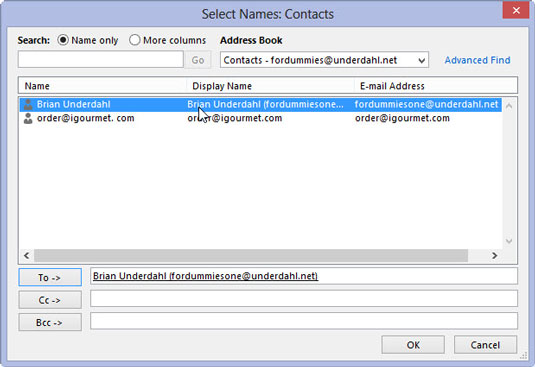
Vælg et navn fra din adressebog, og klik på knappen Til i dialogboksen Vælg navne.
Navnet på den valgte person vises i feltet Til i dialogboksen Vælg navne. Hvis navnet på den person, du vil sende din besked til, ikke er på listen, kan du vælge Foreslåede kontakter på rullelisten Adressebog.
(Hvis navnet på personen stadig ikke vises på listen, skal du klikke på knappen Annuller og vende tilbage til meddelelsesformularen. Indtast derefter personens e-mailadresse i tekstfeltet Til og spring videre til trin 8.)
Vælg et navn fra din adressebog, og klik på knappen Til i dialogboksen Vælg navne.
Navnet på den valgte person vises i feltet Til i dialogboksen Vælg navne. Hvis navnet på den person, du vil sende din besked til, ikke er på listen, kan du vælge Foreslåede kontakter på rullelisten Adressebog.
(Hvis navnet på personen stadig ikke vises på listen, skal du klikke på knappen Annuller og vende tilbage til meddelelsesformularen. Indtast derefter personens e-mailadresse i tekstfeltet Til og spring videre til trin 8.)
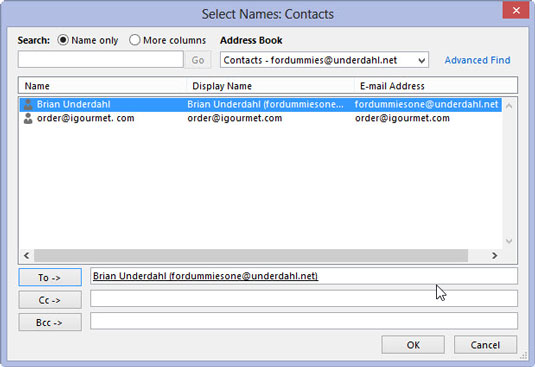
Klik på OK.
Navnet på den valgte person er nu i feltet Til i beskeden.
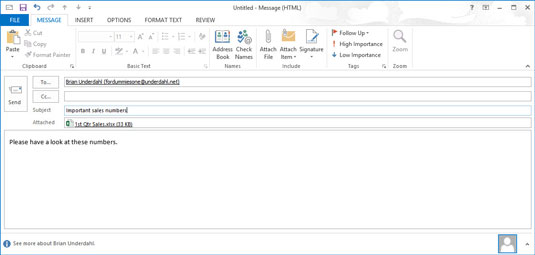
Klik på tekstfeltet Emne, og skriv et emne for din besked.
Et emne er valgfrit, men hvis du vil have nogen til at læse det, du sender, hjælper det med at inkludere et emne.
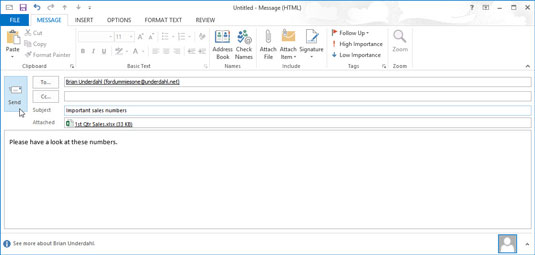
1
Klik på knappen Send.
Din besked og dens vedhæftede fil sendes.