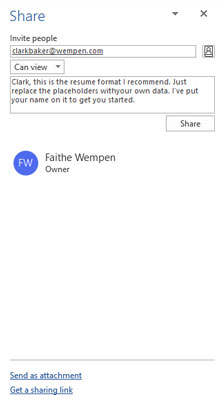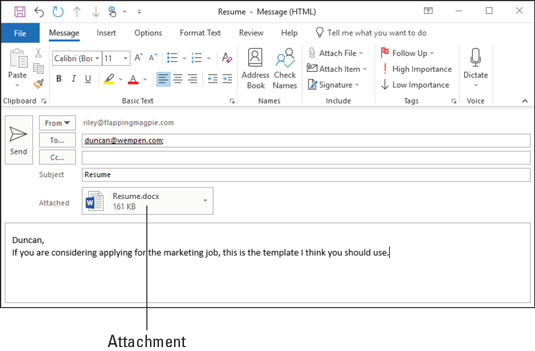Du udfører sandsynligvis det meste af dit daglige arbejde i andre programmer end Microsoft Outlook . Du kan oprette dokumenter i Microsoft Word eller bygge omfattende regneark med Excel. Når du vil sende en fil via e-mail , bliver Outlook involveret, selvom det nogle gange fungerer i baggrunden.
Du kan dele en fil ved at sende et link til en fil, der er gemt på dit OneDrive. Hvis filen ikke er på dit OneDrive, bliver du bedt om at gemme en kopi af den der, før du deler.
OneDrive er et skybaseret fillagringssystem, der er tilgængeligt gratis for alle med en Microsoft-konto - og det er stort set alle, der bruger Windows og/eller Office. Du behøver ikke bruge OneDrive til at gemme dine Office-applikationsfiler, men der er mange fordele ved at gøre det, som altid at have adgang til dem, uanset hvor du er, og uanset hvilken katastrofe der måtte være ramt dit hjem, kontor eller computer. (Ikke for at blive sygelig, men disse ting sker.)
Følg disse trin for at e-maile en fil som et link:
Åbn dokumentet i Microsoft Word. Dokumentet åbnes på skærmen.
Klik på Del i øverste højre hjørne af Word-vinduet.
Hvis dialogboksen Del vises, skal du klikke på OneDrive. Dialogboksen Del dukker op, hvis filen ikke allerede er gemt på dit OneDrive. Din fil skal gemmes der, før du kan dele et link. (Hvis du ikke vil gemme det på OneDrive, kan du se det næste sæt trin for en anden måde at dele på.)
Indtast e-mailadressen på den person, du vil sende filen til, i opgaveruden Del. For at indtaste flere adresser skal du adskille dem med semikolon.
Hvis du ikke ønsker, at modtageren skal redigere filen, skal du klikke på rullemenuen Kan redigere og vælge Kan se. Denne indstilling bestemmer, om modtageren vil være i stand til at foretage ændringer.
Indtast en besked til modtageren, hvis det ønskes i feltet Inkluder en besked (valgfrit). Denne meddelelse vises som e-mail-meddelelsens brødtekst. Figuren viser et eksempel.
Klik på Del.
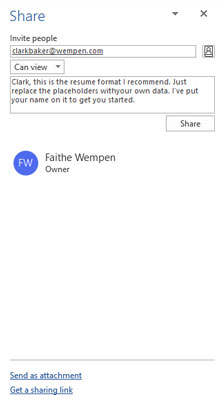
Du kan e-maile et link til et dokument direkte fra Microsoft Word.
Du kan også sende en kopi af et dokument som en vedhæftet fil i e-mail. Denne metode sender en separat kopi til hver modtager og kræver ikke, at filen gemmes på OneDrive.
Følg disse trin for at e-maile en fil som en vedhæftet fil:
Åbn dokumentet i Microsoft Word. Dokumentet åbnes på skærmen.
Klik på Del i øverste højre hjørne af Word-vinduet. Denne knap giver en hurtig måde at dele; du kan også bruge Filer, Del, hvis du foretrækker det.
Hvis dialogboksen Del vises, skal du klikke på Word Document.m ELLER Hvis opgaveruden Del vises, skal du klikke på Send som vedhæftet fil og derefter klikke på Send en kopi. Uanset hvad, åbnes formularen Ny besked med dit dokument angivet på den vedhæftede linje, som vist her. Hvis du vil skrive en besked i hoveddelen af skærmen, kan du, men det er ikke nødvendigt.
Indtast e-mailadressen på den person, du vil sende filen til. For at indtaste flere adresser skal du adskille dem med semikolon.
Skift emnelinjeteksten, hvis det ønskes. Som standard er det filnavnet.
Klik på Send.
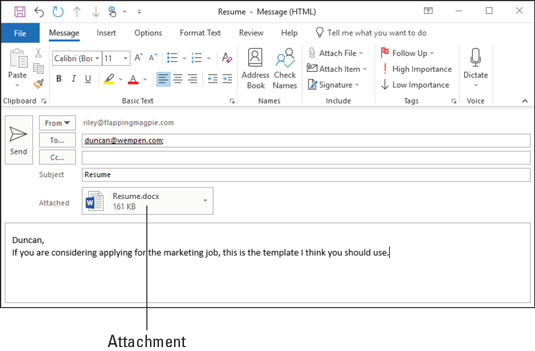
Du kan e-maile en fil som en vedhæftet fil fra Microsoft Word.
Puha! Når du bare sender en Word-fil, virker disse trin som en lang vej at gå, men de vil altid få dit dokument på vej. Af en eller anden grund har folk hos Microsoft gjort denne opgave mere besværlig, efterhånden som årene er gået.