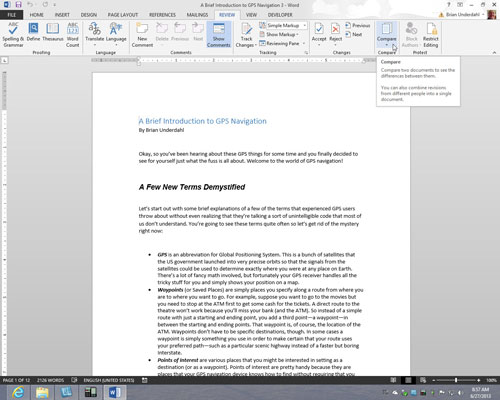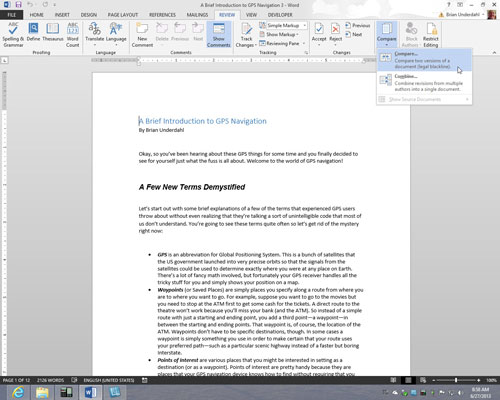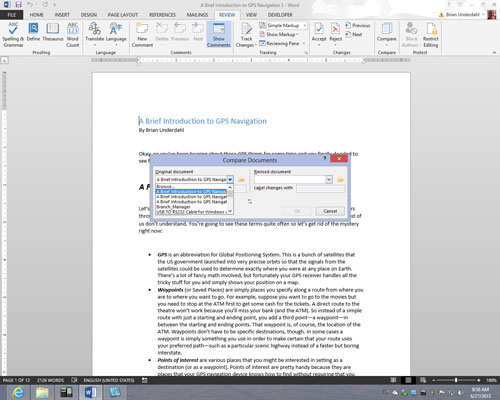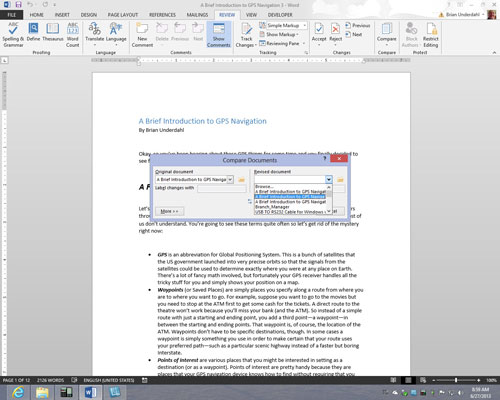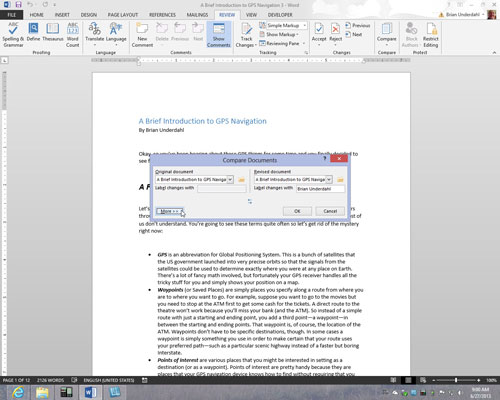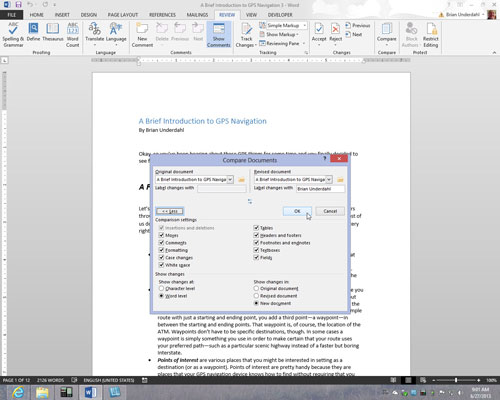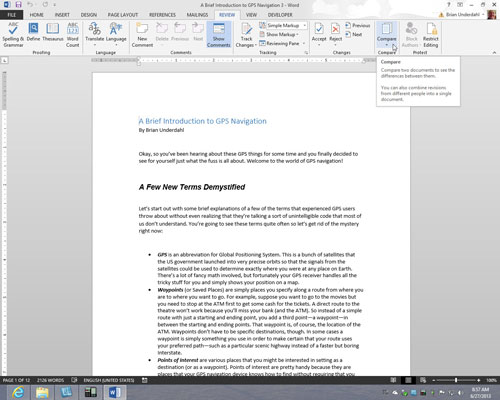
Klik på knappen Sammenlign på fanen Gennemse.
Du ser en rulleliste. Afhængigt af størrelsen på din skærm skal du muligvis vælge Sammenlign mere end én gang for at komme til rullelisten.
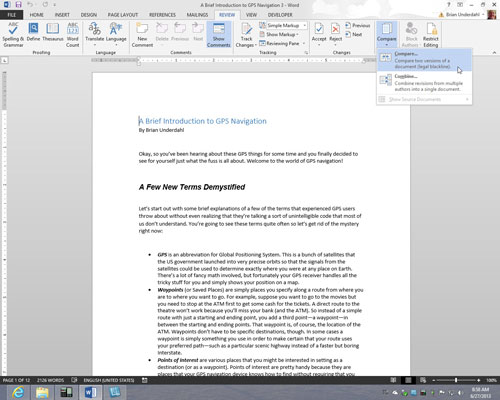
På rullelisten skal du vælge Sammenlign for at sammenligne det originale dokument med dets reviderede udgave; vælg Kombiner for at sammenligne to udgaver af det samme dokument, der blev revideret separat.
Du ser dialogboksen Sammenlign dokumenter eller dialogboksen Kombiner dokumenter. Disse dialogbokse fungerer på samme måde.
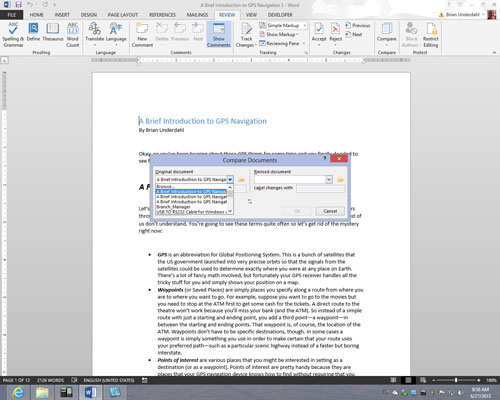
På rullelisten Originalt dokument skal du vælge originalen eller en revideret udgave af dokumentet.
Hvis navnet ikke er der, skal du klikke på knappen Gennemse og vælge det i dialogboksen Åbn.
På rullelisten Originalt dokument skal du vælge originalen eller en revideret udgave af dokumentet.
Hvis navnet ikke er der, skal du klikke på knappen Gennemse og vælge det i dialogboksen Åbn.
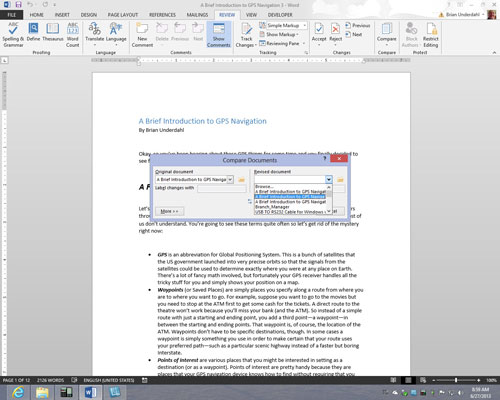
Vælg en revideret kopi på rullelisten Revideret dokument.
Du kan også klikke på knappen Gennemse og vælge den i dialogboksen Åbn.
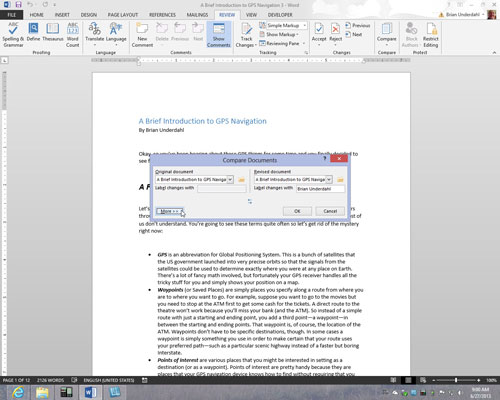
Klik på knappen Mere.
Du ser flere muligheder for at sammenligne eller kombinere dokumenter.
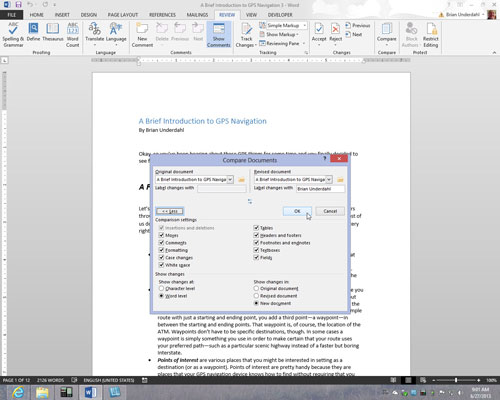
Hvis du ønsker det, skal du fjerne markeringen i afkrydsningsfelterne for sammenligningsindstillinger for at fortælle Word, hvad du vil sammenligne. Klik på OK.
Word opretter et nyt dokument, der viser, hvor der er foretaget ændringer i den originale kopi, eller hvor de reviderede kopier adskiller sig. Du kan gemme dette dokument, hvis du vil.
For at hjælpe med dokumentsammenligninger kan du fortælle Word, hvad der skal vises i vinduet Kildedokumenter i højre side af skærmen. På fanen Gennemse skal du klikke på knappen Sammenlign, vælge Vis kildedokumenter og vælge en indstilling i undermenuen. Du kan skjule kildedokumenterne, vise det originale dokument, vise den reviderede udgave eller vise begge udgaver.