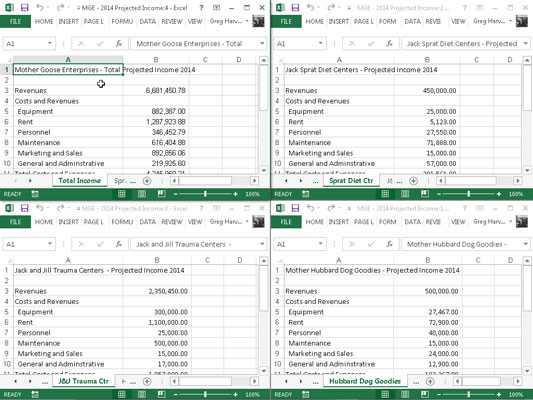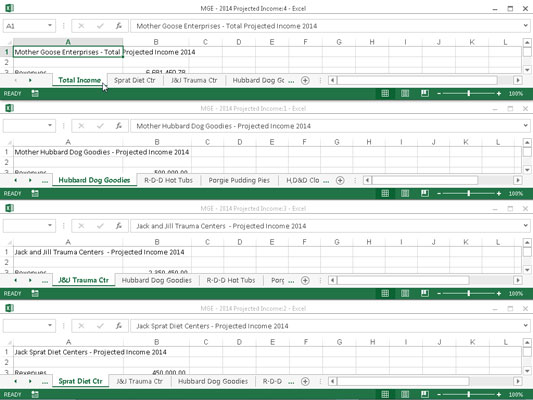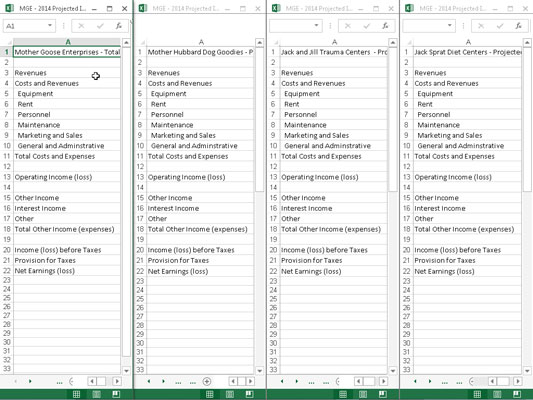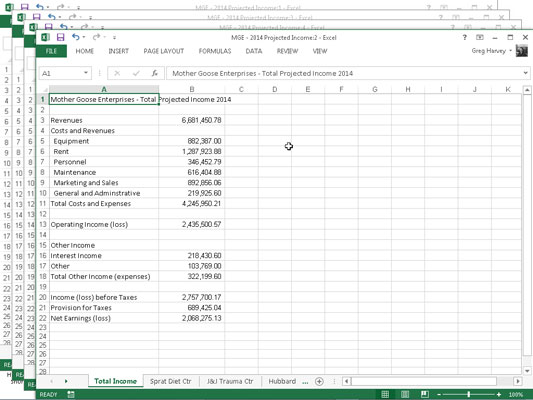I Excel 2013 kan du opdele en enkelt projektmappe i regnearksvinduer og derefter arrangere vinduerne, så du kan se forskellige dele af hvert regneark på skærmen.
For at åbne de regneark, du vil sammenligne i forskellige vinduer, indsætter du blot nye projektmappevinduer og vælger derefter det regneark, du vil have vist i det nye vindue. Du kan opnå dette med følgende trin:
Klik på kommandoknappen Nyt vindue på fanen Vis, eller tryk på Alt+WN for at oprette et andet regnearksvindue.
Klik derefter på fanen på det regneark, du vil have vist i dette andet vindue (angivet med :2, som Excel tilføjer til slutningen af filnavnet i titellinjen).
Klik på kommandoknappen Nyt vindue, eller tryk på Alt+WN igen for at oprette et tredje regnearksvindue.
Klik derefter på fanen på det regneark, du vil have vist i dette tredje vindue (angivet med :3, som Excel tilføjer til slutningen af filnavnet i titellinjen).
Gentag trin 2 for hvert regneark, du vil sammenligne.
Klik på kommandoknappen Arranger alle på fanen Vis, eller tryk på Alt+WA og vælg en af Arranger-indstillingerne i Arranger Windows-dialogboksen.
Klik derefter på OK, eller tryk på Enter.
Når du åbner dialogboksen Arranger Windows, bliver du præsenteret for følgende muligheder:
-
Flisebelagt: Vælg denne knap for at få Excel til at arrangere og dimensionere vinduerne, så de alle passer side om side på skærmen.
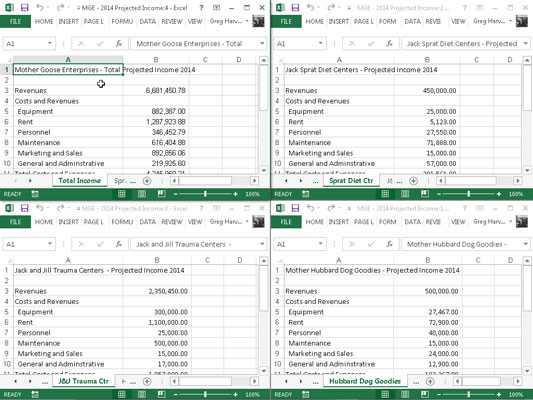
-
Vandret: Vælg denne knap for at få Excel til at dimensionere vinduerne lige meget og placere dem over hinanden.
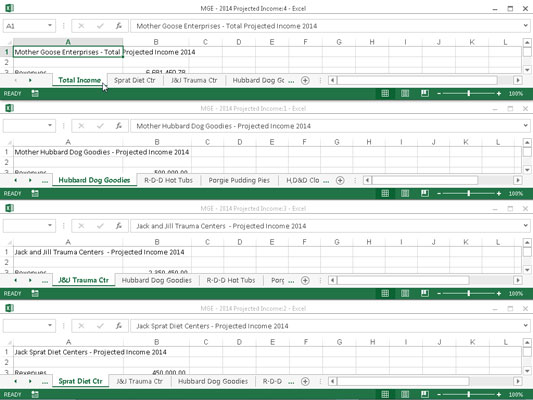
-
Lodret: Vælg denne knap for at få Excel til at dimensionere vinduerne lige meget og placere dem ved siden af hinanden.
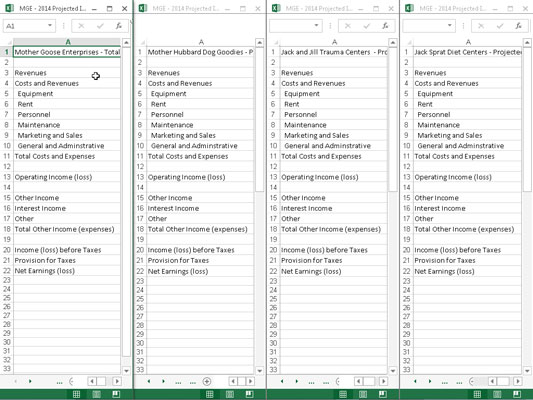
-
Cascade: Vælg denne knap for at få Excel til at arrangere og dimensionere vinduerne, så de overlapper hinanden med kun deres titellinjer, der vises.
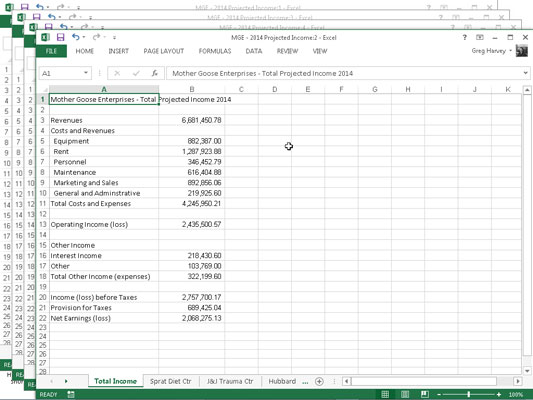
-
Windows i aktiv projektmappe: Marker dette afkrydsningsfelt for at få Excel til kun at vise de vinduer, du har åbne i den aktuelle projektmappe. Ellers viser Excel også alle vinduerne i alle andre projektmapper, du har åbne. Ja, det er muligt at åbne mere end én projektmappe, forudsat at den enhed, du kører Excel på, har tilstrækkelig skærmplads og hukommelse.
Når du har placeret vinduer i et eller andet arrangement, skal du aktivere det, du vil bruge (hvis det ikke allerede er valgt) ved at klikke på det i Excel-programvinduet. Alternativt kan du placere musen eller berøringsmarkøren på Excel 2013-programikonet på proceslinjen i Windows 7 eller 8 for at vise pop op-miniaturebilleder for hvert af de regnearksvinduer, du har åbne.
For at vise indholdet af et af Excel-regnearksvinduerne uden at de andre er synlige, skal du fremhæve dets pop op-miniaturebillede på proceslinjen i Windows. For derefter at aktivere et bestemt regnearksvindue fra proceslinjen, skal du blot klikke på dets miniaturebillede.
Når du klikker på et regnearksvindue, der er blevet flisebelagt eller placeret i det vandrette eller lodrette arrangement, angiver Excel, at vinduet er valgt blot ved at vise cellemarkøren rundt om den aktive celle og fremhæve den pågældende celles kolonne og rækkeoverskrift i regnearket.
Når du klikker på titellinjen i et regnearksvindue, du placerer i kaskadearrangementet, viser programmet vinduet øverst i stakken, samt viser cellemarkøren i arkets aktive celle.
Du kan midlertidigt zoome vinduet til fuld størrelse ved at klikke på knappen Maksimer på vinduets titellinje. Når du er færdig med dit arbejde i regnearksvinduet i fuld størrelse, skal du returnere det til dets tidligere arrangement ved at klikke på vinduets Gendan-knap.
For at vælge det næste flisebelagte, vandrette eller lodrette vindue på skærmen eller vise det næste vindue i et kaskadearrangement med tastaturet, skal du trykke på Ctrl+F6. Tryk på Ctrl+Shift+F6 for at vælge det forrige flisebelagte, vandrette eller lodrette vindue eller for at vise det forrige vindue i et kaskadearrangement. Disse tastetryk arbejder for at vælge det næste og forrige regnearksvindue, selv når vinduerne er maksimeret i Excel-programvinduet.
Hvis du lukker et af vinduerne ved at klikke på Luk (X'et i øverste højre hjørne) eller ved at trykke på Ctrl+W, ændrer Excel ikke automatisk størrelsen på de andre åbne vinduer for at udfylde hullet. Ligeledes, hvis du opretter et andet vindue ved at klikke på kommandoknappen Nyt vindue på fanen Vis, arrangerer Excel det ikke automatisk med de andre.
For at udfylde det hul, der er oprettet ved at lukke et vindue eller for at integrere et nyåbnet vindue i det aktuelle arrangement, skal du klikke på Arranger-kommandoknappen for at åbne Arranger Windows-dialogboksen og klikke på OK eller trykke på Enter. (Den knap, du valgte sidste gang, er stadig valgt; hvis du vil vælge et nyt arrangement, skal du vælge en ny knap, før du klikker på OK.)
Forsøg ikke at lukke et bestemt regnearksvindue ved at vælge Filer→Luk eller ved at trykke på Alt+FC, fordi det kun vil lykkes dig at lukke hele projektmappefilen og slippe af med alle de regnearksvinduer, du har oprettet!
Når du gemmer din projektmappe, gemmer Excel det aktuelle vinduesarrangement som en del af filen. Hvis du ikke vil gemme det aktuelle vinduesarrangement, skal du lukke alle vinduerne undtagen ét. Klik derefter på knappen Maksimer i det sidste vindue, og vælg den fane på det regneark, du vil have vist, næste gang du åbner projektmappen, før du gemmer filen.