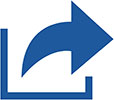De fleste dokumentændringer foretages sekventielt: Du skriver noget, gemmer, og så arbejder en anden på dokumentet. Hvis det kaos ikke er nok for dig, giver Word dig mulighed for at invitere folk til at redigere et dokument, mens du arbejder på det. Denne samarbejdsfunktion kaldes Deling, sandsynligvis fordi et bedre navn ikke var tilgængeligt, eller Microsoft var presset på tid.
For at få dokumentdeling til at fungere, skal du gemme dit dokument i skyen eller på internetlageret. Helt konkret skal dokumentet gemmes på Microsofts OneDrive-lager.
Sådan deler du et Microsoft Word-dokument
Når du har gemt et dokument på OneDrive onlinelager, skal du følge disse trin for at gøre dokumentet tilgængeligt for samarbejde:
Klik på knappen Del.
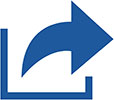
Del-knappen er placeret over båndet, nær den øverste højre del af dokumentets vindue. Ved succes vises ruden Del. Ved fejl, ser du en prompt, der beder dig om at gemme dokumentet på OneDrive.
Indtast en e-mailadresse for at invitere en samarbejdspartner.
Hvis du bruger Outlook som din computers adressebog, skal du klikke på adressebogsikonet til højre for feltet Inviter personer for automatisk at tilføje personer.
Vælg, om samarbejdspartnere kan redigere.
Vælg Kan se i menuen, og de personer, du inviterer, kan læse dokumentet. Vælg Kan redigere, og de kan foretage ændringer.
Skriv en meddelelse i feltet Inkluder en meddelelse.
Klik på knappen Del.
Invitationerne sendes.
Til sidst modtager modtagerne e-mailinvitationen. For at få adgang til det delte dokument klikker de på linket i e-mailadressen. Deres webbrowserprogram åbner og viser dokumentet. Hvis de vil redigere dokumentet, klikker de på linket Rediger i browser. På det tidspunkt viser deres webbrowser dokumentet, som det vises i Word, komplet med en tilpasset version af båndet. Hack væk.
Sådan tjekker du opdateringer i Microsoft Word
For at afgøre, om nogen har redigeret dit delte dokument, skal du åbne det delte dokument og klikke på knappen Del, som findes i det øverste højre hjørne af dokumentvinduet. Del-ruden viser alle samarbejdspartnere, og om de er i gang med at redigere. Samarbejdspartnere, der i øjeblikket redigerer, viser avatarikoner til venstre for Del-ikonet øverst i dokumentvinduet. Hvis de aktivt redigerer, ser du en farvekodet indsættelsesmarkør vises i dit dokument, der viser, hvor samarbejdspartneren arbejder.
Hvis samarbejdspartnere har ændret dokumentet, skal du gemme din kopi for at se opdateringer: Klik på ikonet Gem på værktøjslinjen Hurtig adgang, eller tryk på Ctrl+S. Ethvert ændret indhold vises i dokumentet med en farvet overlejring, svarende til hvordan revisionsmærker vises.
For at kontrollere, om opdateringer afventer, skal du klikke på fanen Filer og på infoskærmen se efter og klikke på knappen med titlen Dokumentopdateringer tilgængelige.