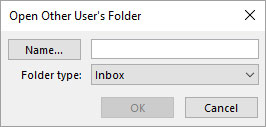Hvis du bruger Microsoft Outlook 2019 derhjemme eller på et kontor uden Exchange Server, kan du ikke bruge disse funktioner. Men tag mod: Lidt efter lidt finder Microsoft måder at gøre Exchange-only-funktioner tilgængelige for alle Outlook-brugere, så du kan se over denne artikel som en forhåndsvisning af de kommende ting.
Sådan giver du delegerede tilladelser i Outlook med Exchange
Gode ledere uddelegerer myndighed. Ekstremt travle mennesker giver nogle gange en assistent jobbet med at administrere chefens kalender, tidsplan og endda e-mail. På den måde kan chefen koncentrere sig om det store billede, mens assistenten dvæler ved detaljerne.
Når du udpeger en stedfortræder i Outlook på et Exchange-netværk, giver du visse rettigheder til den stedfortræder, du navngiver - især retten til at se på det Outlook-modul, du vælger. Husk, at den person vil se alt, hvad der vises i det pågældende modul - uanset hvor personligt det er; vælg altid en delegeret, du kan stole på med dine dybe, mørke hemmeligheder. Åh, og prøv ikke at have for mange dybe, mørke hemmeligheder; det er meget stressende at prøve at huske dem alle.
Følg disse trin for at navngive en delegeret:
Klik på fanen Filer, klik på knappen Info i navigationsruden til venstre, og klik på knappen Kontoindstillinger. En rullemenu vises.
Klik på knappen Delegeret adgang. Dialogboksen Delegerede åbnes.
Klik på knappen Tilføj. Dialogboksen Tilføj brugere åbnes.
Dobbeltklik på navnet på hver delegeret, du vil navngive. De navne, du vælger, vises i dialogboksen Tilføj brugere.
Klik på knappen OK. Dialogboksen Delegeret tilladelser åbnes, hvor du kan vælge præcis, hvilke tilladelser du vil give til dine delegerede.
Foretag de ændringer, du ønsker, i dialogboksen Delegeret tilladelser. Hvis du ikke foretager nogen valg i dialogboksen Delegerettilladelser, får din stedfortræder som standard redaktørstatus for din kalender og dine opgaver, hvilket betyder, at stedfortræderen kan læse, oprette og ændre elementer i disse to Outlook-moduler.
Klik på OK. Dialogboksen Delegeret tilladelser lukkes. De navne, du valgte, vises i dialogboksen Delegerede.
Klik på OK. Dialogboksen Delegerede lukkes.
Sådan åbner du en andens Outlook-mappe med Exchange
Det er ret almindeligt, at et team af mennesker, der arbejder tæt sammen, deler kalendere eller opgavelister; ikke alene kan de se, hvad andre teammedlemmer laver, men de kan også indgå aftaler på vegne af en holdkammerat – for eksempel hvis du arbejder i en virksomhed, der har salgs- og servicefolk siddende side om side. Som servicemedarbejder kan det være en hjælp, hvis din partner på salgssiden får lov til at indtaste aftaler med en kunde i din kalender, mens du er ude og handle med andre kunder. For at gøre det skal din partner åbne din Kalender-mappe.
Du kan ikke åbne en anden persons Outlook-mappe, medmindre denne person har givet dig tilladelse først, som jeg beskriver i det foregående afsnit. Når du har fået tilladelse, kan du åbne den anden persons mappe ved at følge disse trin:
Klik på fanen Filer, og klik på knappen Åbn og eksporter i navigationsruden til venstre.
Klik på knappen Anden brugers mappe. Dialogboksen Åbn anden brugers mappe åbnes, som vist på figuren.
Klik på knappen Navn. Dialogboksen Vælg navn åbnes. (Det er virkelig adressebogen.)
Dobbeltklik på navnet på den person, hvis mappe du vil åbne. Dialogboksen Vælg navn lukkes. det navn, du dobbeltklikkede på, vises i dialogboksen Åbn anden brugers mappe.
Klik på trekanten i boksen Mappetype. En liste over de mapper, du kan vælge, vises.
Klik på navnet på den mappe, du vil se. Navnet på den mappe, du vælger, vises i boksen Mappetype.
Klik på OK. Den mappe, du vælger, er nu tilgængelig for dig, men det er måske ikke indlysende, hvor du kan finde den. For eksempel, hvis du vil se den anden persons kalender, skal du klikke på knappen Kalender og derefter åbne mapperuden. Den anden persons kalender vises i mapperuden som en delt kalender.
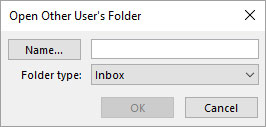
Vælg en anden persons mappe for at se.