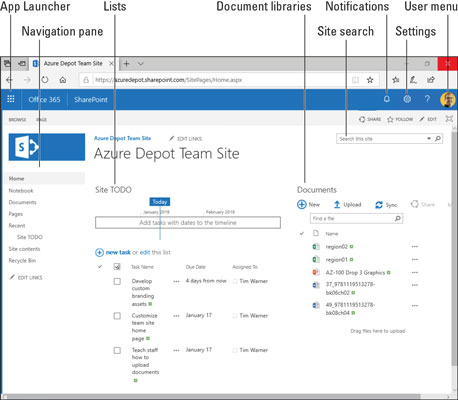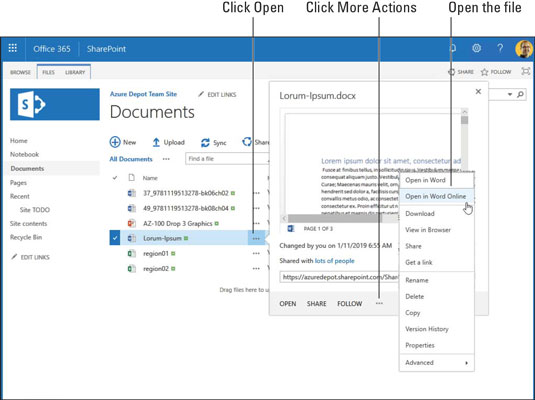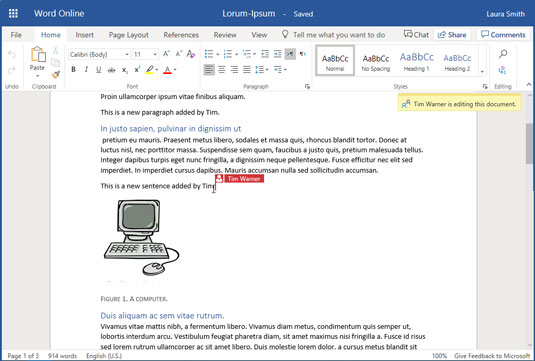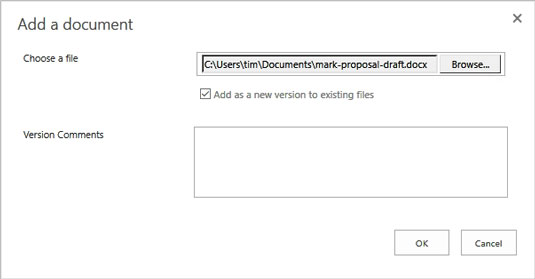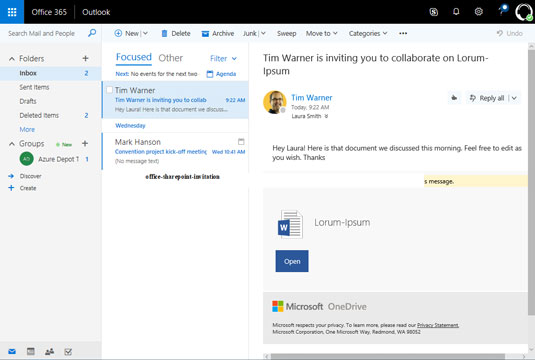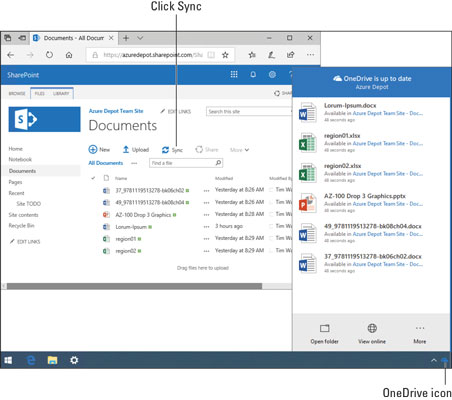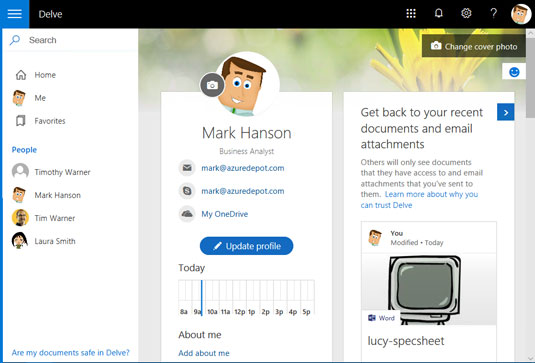SharePoint er Microsofts webbaserede teamsamarbejdsplatform. Virksomheder anvender SharePoint Online til at gemme dokumenter, administrere projekter og tillade kolleger at samarbejde med hinanden.
SharePoint Online er ikke nødvendigvis allestedsnærværende (til stede eller findes overalt), men det forsøger at være det. SharePoint Online-websteder er designet til at være tilgængelige overalt - fra en stationær computer, en bærbar computer, en tablet-enhed eller en smartphone. Uanset hvilken enhed du bruger, skal indholdet være tilgængeligt og brugervenligt.
Denne artikel introducerer SharePoint Online, fortæller dig, hvordan du finder rundt på et teamwebsted, uploader og arbejder med filer i dokumentbiblioteker, deler filer med kolleger, synkroniserer filer og opdaterer din Office 365-profil.
Introduktion af teamwebsteder
Et SharePoint-teamwebsted er et samarbejdende arbejdsområde, hvor kolleger kan arbejde på de samme filer, spore projekter og interagere med hinanden.
Figuren viser et typisk SharePoint Online-teamsted i Office 365-vinduet. Disse websteder kan se forskellige ud afhængigt af, hvordan webstedsadministratorer konfigurerer dem, men de har de samme værktøjer til fælles. Et teamwebsted giver mulighed for at åbne Office 365-applikationer, uploade og downloade filer og samarbejde med kolleger. Disse sider forklarer, hvordan du logger ind på et teamwebsted og finder rundt på skærmen.
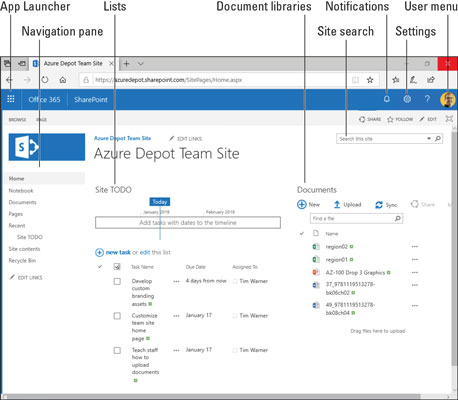
Et SharePoint Online-teamwebsted.
Log ind på en teamside
Du skal bruge en adgangskode og en netværksadresse for at logge ind på et SharePoint-teamwebsted. Du får sandsynligvis disse varer fra din venlige systemadministrator i nabolaget. Følg disse trin for at logge ind på et SharePoint-teamwebsted:
Åbn en webbrowser, og naviger til din organisations teamwebsted.
Hvordan dit teamwebsteds webadresse ser ud afhænger af, om din virksomhed bruger sit eget domænenavn (såsom company.com ) eller Office 365 standardnavneformatet (som ligner noget som yourcompany.sharepoint.com ).
Hvis du bliver bedt om legitimationsoplysninger, skal du indtaste dit brugernavn, indtaste din adgangskode og klikke på OK.
Hvad der derefter sker, afhænger af, hvordan dit lokale (lokale) miljø ser ud, og hvordan administratoren konfigurerede SharePoint. Du kan lande på teamsiden uden at skulle indtaste dit brugernavn og adgangskode.
Sådan finder du rundt på et SharePoint Online-teamwebsted
Se den foregående figur, når du besøger et typisk Sharepoint-teamsted:
- Appstarter: Til lancering af Office 365-webapplikationer. På grund af dets udseende kaldes det nogle gange for vaffelmenuen.
- Meddelelser: Til modtagelse af administrative og brugerdefinerede advarsler.
- Indstillinger: Til ændring af brugerindstillinger. Hvilke muligheder du får afhænger af dit privilegieniveau.
- Brugermenu: Til at logge ind, logge ud og se din profil.
- Webstedssøgning: Til at finde indhold på webstedet.
- Navigationsrude : Til adgang til populært indhold på teamwebstedet. Normalt bestemmer en webstedsadministrator, hvad der vises i navigationsruden.
- Lister: Til liste over opgaver, der skal udføres, herunder projektarbejde og generelle "to-do"-punkter. SharePoint tilbyder forudbyggede skabeloner til forskellige slags lister, hvoraf mange giver dig mulighed for at tildele listeelementer til specifikke SharePoint-brugere.
- Dokumentbiblioteker: Til hosting af filer, som du og andre teammedlemmer kan åbne og arbejde på.
Et SharePoint-websted er et websted som alle andre. Du kan oprette bogmærker i din browser til de steder i SharePoint, som du ofte besøger.
Sådan arbejder du med dokumentbiblioteker
Den dokumentbibliotek er den grundlæggende datalager i et SharePoint-websted. Lad ikke word- dokumentet narre dig. Du kan gemme enhver filtype i et dokumentbibliotek.
Brug dokumentbiblioteket til at gemme filer med henblik på samarbejde. Disse sider forklarer, hvordan du åbner filer i dokumentbiblioteket, uploader filer, samredigerer filer og deler filer.
Åbning af en fil i et dokumentbibliotek
Følg disse trin for at finde og åbne en fil:
Brug navigationslinjen til at finde og vælge den fil, du vil åbne.
Administratoren kan have placeret en genvej til dokumentbiblioteket på Team-webstedets startside eller andre steder på webstedet.
Klik på knappen Åbn (de tre prikker) ud for navnet på den fil, du vil åbne.
Et pop op-vindue vises, som vist. Det viser dig en forhåndsvisning af filen, så du kan sikre dig, at du åbner den rigtige.
Klik på knappen Flere handlinger (tre prikker igen).
Figuren viser, hvor knappen Flere handlinger er placeret. En pop op-menu vises med alle mulige handlinger, du kan udføre med filen, som vist.
Åbn filen.
Du kan åbne filen i et Office-desktopprogram eller en Office Web App:
-
- Office-skrivebordsapplikation: Vælg den første mulighed i pop op-menuen. Hvis du f.eks. har med et Word-dokument at gøre, skal du vælge Åbn i Word. Filen downloades til din computer, så du kan arbejde på den der. Ændringer, du foretager i filen på din computer, uploades automatisk til kopien, der er gemt på SharePoint.
- Office Web App: Vælg den anden mulighed i pop op-menuen, muligheden med ordet online i navnet. En webapp åbnes, så du kan redigere filen.
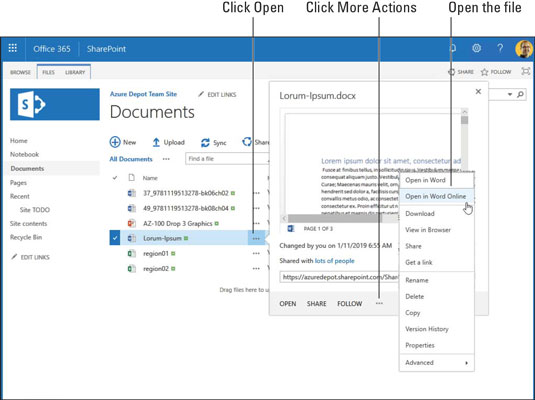
SharePoint giver dig mange muligheder for at få adgang til filer på et teamwebsted.
Her er en genvej: For at åbne en fil i en Office Web App skal du blot klikke på dens navn i et dokumentbibliotek.
Sådan arbejder du med kolleger på den samme fil
Nogle gange, når du prøver at åbne en fil, kan du ikke gøre det, fordi nogen kom der først. Administratorer bestemmer, om mere end én person kan redigere en fil på samme tid.
Hvis en fil tillader mere end én editor, skal du følge disse trin for at åbne en fil, der i øjeblikket er ved at blive redigeret, og give dine egne bidrag:
Åbn en fil i dokumentbiblioteket.
Det forrige emne i dette kapitel forklarer, hvordan man åbner en fil. Følgende figur viser en Word-fil åben i Word Web App.
Se efter indikationer på, at filen i øjeblikket er ved at blive redigeret af en kollega.
Som vist fortæller Word Web-appen dig navnet (eller navnene) på andre, der arbejder på filen. Hvis du ser godt efter, kan du også se markørens placering af andre redaktører. SharePoint er helt fint at lade flere personer samarbejde om den samme fil.
Foretag dine redaktionelle ændringer af filen.
Når du er færdig med at redigere, skal du klikke på webbrowserens Tilbage-knap eller Office 365 App Launcher for at vende tilbage til teamets websted.
Du skal ikke bekymre dig om at gemme ændringer til en fil. Office 365 gemmer dine ændringer automatisk.
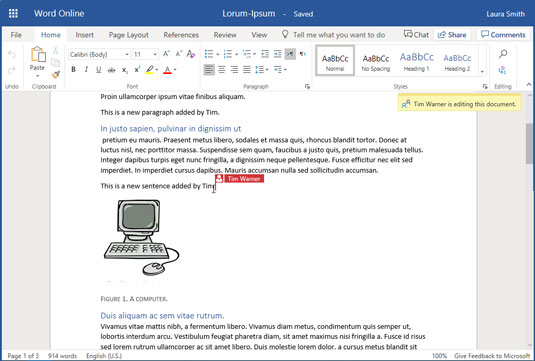
SharePoint Online fortæller dig, når en kollega er med til at redigere en fil.
Sådan uploades filer til et dokumentbibliotek
Følg disse trin for at uploade en fil fra din computer til et SharePoint Online-dokumentbibliotek:
I SharePoint skal du gå til dokumentbiblioteket, hvor du vil uploade filen.
Klik på Upload.
Som vist i den følgende figur, vises dialogboksen Tilføj et dokument.
Hvis du ikke kan se knappen Upload i et dokumentbibliotek, skal du tale med din administrator. Du har muligvis ikke tilladelse til at uploade filer.
Klik på knappen Vælg filer i dialogboksen Tilføj et dokument.
I dialogboksen Åbn skal du vælge den fil, du vil uploade, og klikke på Åbn.
Du kan uploade mere end én fil ved at vælge mere end én i dialogboksen Åbn.
Indtast versionskommentarer i dialogboksen Tilføj et dokument, hvis det er nødvendigt.
SharePoint kan konfigureres til at gemme flere versioner af det samme dokument. Din administrator kan kræve, at du indtaster kommentarer for at beskrive den fil, du uploader.
Klik på OK.
Mens du er i gang, kan du se, om den fil, du har uploadet, vises i dokumentbiblioteket.
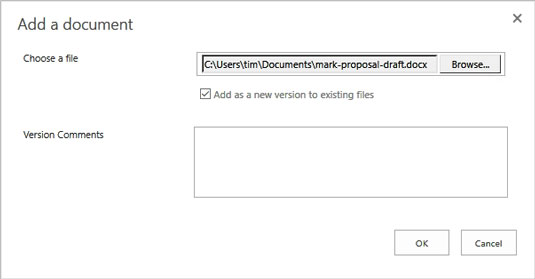
Upload af et eller flere dokumenter til et SharePoint Online-dokumentbibliotek.
For at uploade filer kan du trække en eller flere filer fra et File Explorer-vindue på din computer og slippe dem i et dokumentbibliotek. Hvor bekvemt!
Sådan deler du filer med kolleger
I SharePoint-terminologi betyder deling at gøre kolleger opmærksomme på en fil, de kan redigere. Når du har delt en fil, kan du advare kolleger via e-mail om, at filen er blevet delt. Nogle gange tillader administratorer ikke nogen at dele en fil, men hvis du kan dele filer, skal du følge disse trin for at dele en fil med en kollega:
Find den fil, du vil dele, og klik på dens Åbn-knap.
Se efter de tre prikker ved siden af filens navn for at finde knappen Åbn. Et pop op-vindue vises.
Klik på Del nederst i pop op-vinduet.
Du ser dialogboksen Del, som vist.
office-inviting-collaboration
Invitation af en kollega til at samarbejde om en fil.
Indtast navnet på den person, du vil dele filen med.
SharePoint åbner en rulleliste, så snart du begynder at skrive. Du kan vælge et navn fra listen.
Indtast en beskrivende besked.
Du kan måske forklare, hvad filen er, og hvorfor du vil dele den.
Vælg eller fravælg indstillingen Kræv login.
Fravælg indstillingen Kræv login, hvis du vil dele filen med personer uden for din organisation. Til almindelig forretningsbrug skal du vælge denne mulighed for at sikre, at kun teammedlemmer kan se filen.
Vælg indstillingen Send en e-mailinvitation.
Klik på knappen Del.
Følgende figur viser, hvordan en delemeddelelse ser ud for den person, der modtager den. Modtageren kan klikke på knappen Åbn for at åbne filen og komme i gang med den.
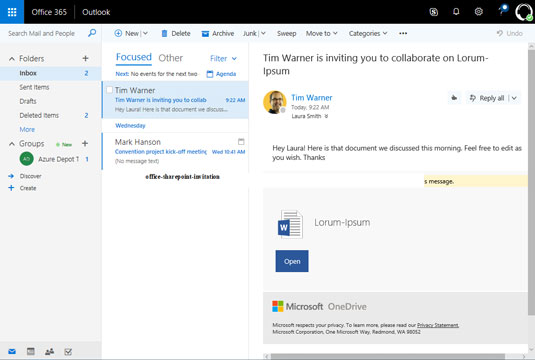
En invitation til at dele en fil.
Sådan får du vist filer offline
Til tider kan din computer ikke få adgang til SharePoint Online-portalen. Forestil dig for eksempel, at du er på et fly og har brug for at opdatere nogle arbejdsfiler, men du er ikke forbundet til SharePoint. For at løse dette problem med offline-dokumentadgang giver Office 365 os mulighed for at synkronisere filer. Synkronisering giver dig adgang til SharePoint-baserede filer på din lokale computer og ikke behøver at bekymre dig om at have en internetforbindelse. Når du har oprettet forbindelse til internettet igen (efter at flyet er landet), synkroniserer OneDrive filerne med deres online modstykker.
Det er vigtigt at forstå, at OneDrive synkroniserer to kopier af hver fil, en kopi gemt i et SharePoint Online-dokumentbibliotek og den anden kopi gemt lokalt på din computer.
Følg disse trin for at synkronisere SharePoint-filer med filer af samme navn på OneDrive:
I SharePoint skal du finde det dokumentbibliotek, du vil synkronisere med din computer.
Du behøver ikke at synkronisere hvert team-websteds dokumentbibliotek. Synkroniser kun de filer, du vil have adgang til offline.
Klik på Synkroniser i dokumentbiblioteksmenuen.
Følgende figur viser, hvor Sync-knappen er placeret. En pop op-meddelelse fortæller dig, at SharePoint downloader dokumentbibliotekets indhold og synkroniserer det med din OneDrive for Business-klient.
Fra meddelelsesområdet på proceslinjen i Windows 10 skal du klikke på OneDrive-ikonet.
Som vist ligner dette ikon en sky. En liste over nyligt synkroniserede filer vises, i dette tilfælde filer fra dokumentbiblioteket.
Fra OneDrive-vinduet skal du klikke på Åbn mappe for at se dine lokale filkopier.
Fra nu af kan du arbejde på disse filer enten lokalt eller direkte fra SharePoint. OneDrive vil holde alle ændringer synkroniseret automatisk.
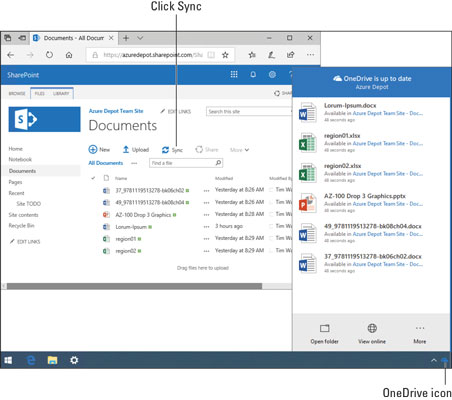
Synkronisering giver dig mulighed for at tage SharePoint-filer offline til lokal adgang.
Dyk dybere ned i Office 365
Office 365 tilbyder Delve-skærmen til at opdatere din profil og kommunikere bedre med teammedlemmer. Afhængigt af størrelsen på din organisation kan det være enormt nyttigt at sørge for, at din Office 365-profil er opdateret. Kolleger kan se på din Office 365-profil for at se, om du passer til et projekt. De kan se på din profil for at finde ud af, hvordan de finder dig. Delve-skærmen minder lidt om en social medieportal, da den tilbyder en bekvem måde at kommunikere med dit team på.
Følg disse trin for at dykke dybere ned i Office 365:
I SharePoint Online skal du åbne brugermenuen og klikke på Min profil.
Brugermenuen er placeret i øverste højre hjørne af Office 365-skærmen. Delve-skærmen åbnes som vist.
Brug kontrollerne på Delve-skærmen til at opdatere din profil og interagere med kolleger.
Du kan tilpasse denne skærm for at gøre dig selv mere præsentabel over for dine kolleger.
Klik på Opdater profil, når du er færdig med at foretage dine ændringer.
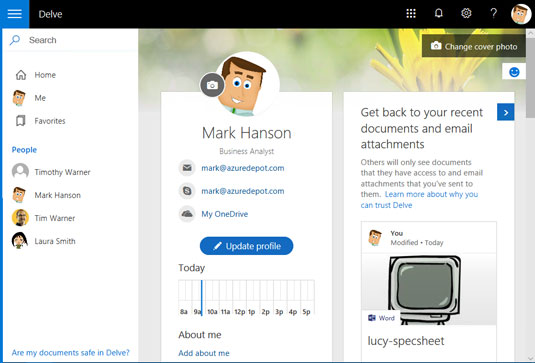
Delve-skærmen.