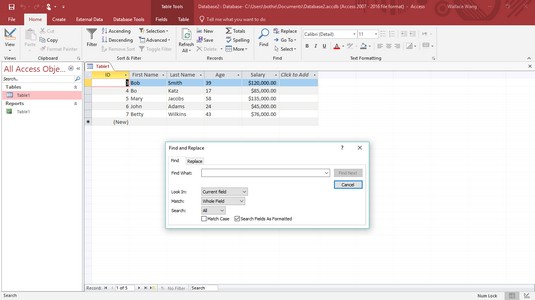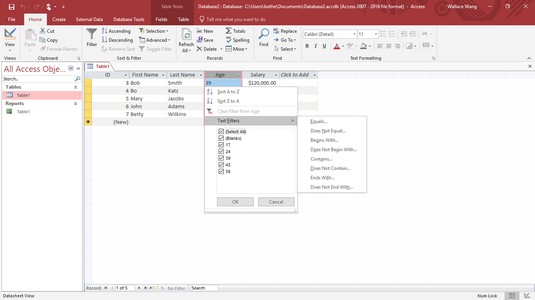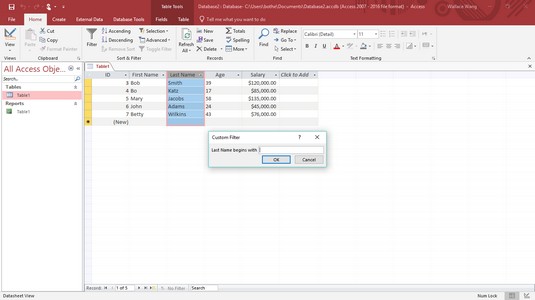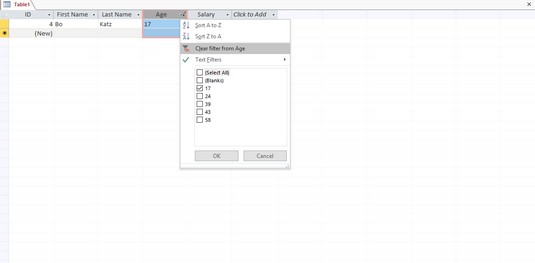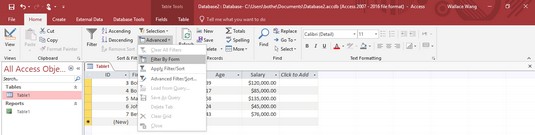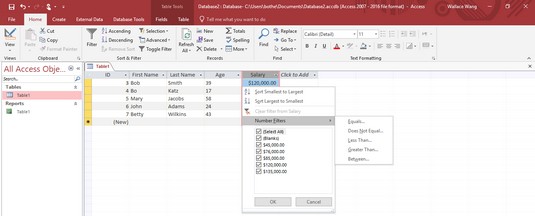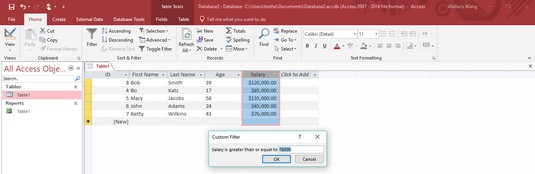En papirdatabase er nyttig til at gemme information, men ikke så nyttig til at finde den igen. Med Access 2019 er det nemt at søge og finde information. Hvis du har tusindvis af visitkort gemt i en Rolodex-fil, hvor meget tid vil du så spilde på at prøve at finde telefonnummeret på en enkelt person? Med Access 2019 er det ikke længere en bekymring.
Søgning i en database er afgørende for at gøre dine data nyttige, så Access tilbyder to måder at søge i en database på:
- Søg efter en bestemt post.
- Brug et filter til at vise en eller flere poster, der opfylder et bestemt kriterium.
Søger MS Access efter en specifik post
Den enkleste type søgning leder efter en specifik post. For at søge efter en post skal du kende de data, der er gemt i mindst et af dens felter, såsom et telefonnummer eller en e-mailadresse.
Jo flere oplysninger du allerede ved, jo mere sandsynligt vil Access finde den post, du ønsker. Hvis du søger efter alle poster, der indeholder fornavnet Bill, kan Access finde dusinvis af poster. Hvis du bare søger efter alle poster, der indeholder fornavnet Bill, efternavnet Johnson og en statsadresse i Alaska, vil Access sandsynligvis finde lige den post, du ønsker.
Følg disse trin for at søge efter en bestemt post i en Access-databasetabel:
Dobbeltklik på navnet på den databasetabel, du vil søge i, i ruden All Access-objekter til venstre på skærmen.
Access viser dataarkvisningen af din database.
Klik på fanen Hjem.
Klik på Find-ikonet i gruppen Find.
Dialogboksen Find og erstat vises.
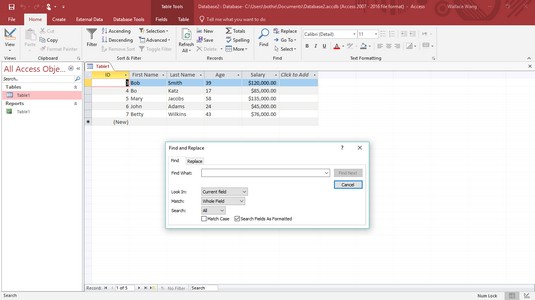
Søg efter en specifik post i en databasetabel.
Klik i tekstfeltet Find hvad, og skriv de data, du ved, er gemt i den post, du vil finde.
For eksempel, hvis du vil finde telefonnummeret på en person, men du kun kender personens efternavn, skal du skrive efternavnet i tekstfeltet Find hvad.
Klik på listen Søg i, og vælg Aktuelt felt eller Aktuelt dokument (søger i alle felter).
(Valgfrit) Klik i matchlisteboksen, og vælg en af følgende:
- Enhver del af feltet: Find hvad-teksten kan vises i enhver del af et felt.
- Hele feltet: Find hvad-teksten er den eneste tekst, der er gemt i et felt.
- Start af felt: Find hvad-teksten kan kun være i begyndelsen af et felt.
(Valgfrit) Klik i søgelistefeltet, og vælg en af følgende:
- Op: Søger fra posten, hvor markøren vises, op til begyndelsen af databasetabellen
- Ned: Søger fra posten, hvor markøren vises, ned til slutningen af databasetabellen
- Alle: Søger i hele databasetabellen
Klik på Find næste.
Access fremhæver feltet, hvor den finder den tekst, du skrev i trin 4.
Gentag trin 8 for at søge efter flere poster, der kan indeholde den tekst, du skrev i trin 4.
Klik på Annuller eller knappen Luk.
Filtrering af en Access-database
At søge i en database er let, men noget begrænset, fordi du kun kan hente en enkelt post ad gangen, der matcher enhver tekst, du ønsker at finde. Hvis du vil finde flere poster, kan du bruge et filter.
Et filter giver dig mulighed for at fortælle Access kun at vise de poster, der opfylder visse kriterier, såsom alle poster, der indeholder personer, der tjener mere end $200.000 om året, i øjeblikket er gift, bor i Las Vegas, Nevada og ejer to eller flere katte.
For at filtrere en databasetabel skal du fortælle Access, hvilket eller hvilke felter der skal bruges som filter, og derefter skal du definere kriterierne for dette filter. Hvis du f.eks. vil filtrere din databasetabel til kun at se poster, der viser navnene på personer, der er mindst 65 år, filtrerer du feltet Alder og indstiller kriteriet til Større end eller lig med 65.
Filtrering skjuler simpelthen alle poster i en databasetabel, der ikke matcher dine kriterier. Filtrering sletter eller sletter ikke nogen poster.
Brug af et eksakt match til et filter i Access 2019
Det enkleste filtreringskriterium søger efter et nøjagtigt match. Når du filtrerer et felt efter et nøjagtigt match, fortæller du Access: "Jeg vil kun se de poster, der indeholder denne specifikke del af data i dette særlige felt." Ved at bruge et eksakt matchfilter kan du f.eks. kun få vist de poster, der indeholder CA i feltet Tilstand.
Følg disse trin for at filtrere en databasetabel:
Dobbeltklik på navnet på den databasetabel, du vil filtrere, i ruden All Access-objekter til venstre på skærmen.
Access viser dataarkvisningen af din database.
Klik på fanen Hjem.
Klik i det felt (kolonne), du vil bruge som filter.
Klik på ikonet Filter i gruppen Sorter og filtrer.
En pop op-menu vises. Du kan enten
- Marker eller fjern markeringen i afkrydsningsfelterne fra denne menu.
- Fortsæt med trin 5 til 7 for mere fleksibilitet.
Vælg Tekstfiltre.
En undermenu vises.
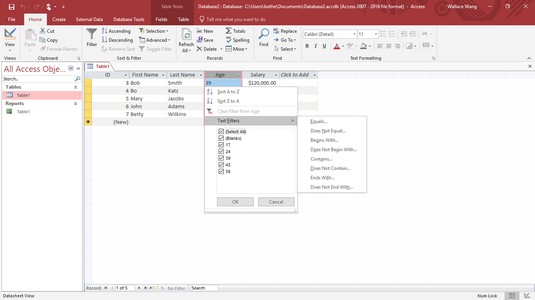
Pop-up-menuen Filter giver dig mulighed for at angive kriterierne for et bestemt felt.
Vælg en filterindstilling, såsom Er lig med, Begynder med eller Indeholder.
En Custom Filter-dialogboks vises.
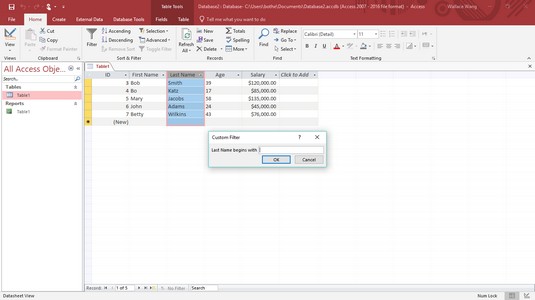
Dialogboksen Brugerdefineret filter giver dig mulighed for at justere et filterkriterie yderligere.
Indtast de data, du vil finde, og klik på OK.
Access viser dine filtrerede data, og et filterikon vises i kolonneoverskriften. Access husker dine filterindstillinger. Hvis du vil rydde filteret, skal du klikke på filterikonet i kolonneoverskriften; Når en pop op-menu vises, skal du vælge Ryd filter.
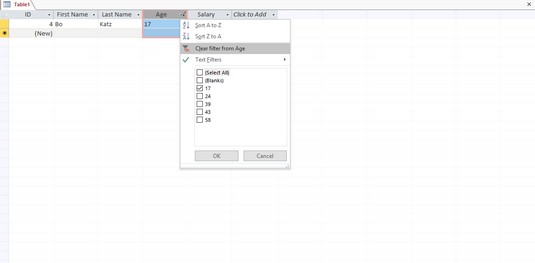
Du kan rydde et filter fra en kolonneoverskrift.
Klik på fanen Hjem for at se alle dataene i din databasetabel. Klik derefter på ikonet Skift filter i gruppen Sorter og filtrer.
Filtrering af Access-databaser efter formular
Et problem med at definere filtre i dataarkvisning er, at alle dine databasetabelposter roder på skærmen. For at undgå dette problem lader Access dig definere filtre ved at bruge en formular, som grundlæggende viser en tom post, så du kan klikke på de felter, du vil bruge til at filtrere din databasetabel.
Følg disse trin for at definere et filter efter formular:
Dobbeltklik på navnet på den databasetabel, du vil filtrere, i ruden All Access-objekter til venstre på skærmen.
Access viser dataarkvisningen af din database.
Klik på fanen Hjem.
Klik på ikonet Avanceret i gruppen Sorter og filtrer.
En rullemenu vises.
Vælg Filtrer efter formular.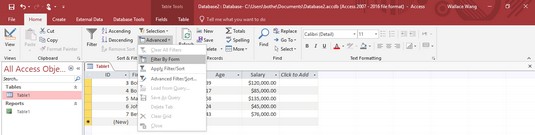
Pop-up-menuen Avanceret giver dig mulighed for at angive kriterierne for et specifikt felt.
Access viser en tom post.
Klik i et hvilket som helst felt, og skriv derefter de data, du vil filtrere, såsom et efternavn.
Klik på ikonet Avanceret i gruppen Sorter og filtrer, og klik derefter på Anvend filter/sortér.
Access viser en filtreret visning af din databasetabel.
Du kan klikke på ikonet Skift filter igen for at se alle dataene i din databasetabel.
Brug af et filterkriterie i Access 2019
Det kan være praktisk at søge efter et nøjagtigt match i et felt, men nogle gange vil du måske se poster, der opfylder visse kriterier, såsom at finde navnene på alle, hvis løn er større end $50.000 om året. I stedet for at filtrere efter et eksakt match, skal du definere filterkriterierne.
Typen af data, der er gemt i hvert felt, bestemmer den type kriterier, du kan oprette. Tre almindelige typer data gemt i felter er tekst, tal og datoer, som du kan filtrere på forskellige måder.
Fælles kriterier for filtrering af tekstdata
| Filtreringskriterier |
Beskrivelse |
| Lige med |
Feltet skal matche filterteksten nøjagtigt. |
| Er ikke ens |
Feltet må ikke matche filtertekst. |
| Starter med |
Feltet skal starte med filterteksten. |
| Begynder ikke med |
Feltet må ikke begynde med filterteksten. |
| Indeholder |
Feltet skal indeholde filterteksten. |
| Indeholder ikke |
Feltet må ikke indeholde nogen del af filterteksten. |
| Ender med |
Feltet slutter med filterteksten. |
| Slutter ikke med |
Feltet slutter ikke med filterteksten. |
Fælles kriterier for filtrering af numeriske data
| Filtreringskriterier |
Beskrivelse |
| Lige med |
Feltet skal svare til filternummeret. |
| Er ikke ens |
Feltet må ikke svare til filternummer. |
| Mindre end eller lig med |
Feltet skal indeholde et tal mindre end eller lig med filternummeret. |
| Større end eller lig med |
Feltet skal indeholde et tal, der er større end eller lig med filternummeret. |
| Mellem |
Feltet skal indeholde et tal, der falder mellem to filternumre. |
Fælles kriterier for filtrering af datoer
| Filtreringskriterier |
Beskrivelse |
| Lige med |
Feltet skal svare til filterdatoen. |
| Er ikke ens |
Feltet må ikke svare til filterdatoen. |
| På eller før |
Feltdatoen skal være lig med eller tidligere end filterdatoen. |
| Til eller efter |
Feltdatoen skal være lig med eller senere end filterdatoen. |
Følg disse trin for at oprette filterkriterierne:
Dobbeltklik på navnet på den databasetabel, du vil filtrere, i ruden All Access-objekter til venstre på skærmen.
Access viser dataarkvisningen af din database.
Klik på fanen Hjem.
Klik i det felt (kolonne), du vil bruge som filter.
Klik på ikonet Filter i gruppen Sorter og filtrer.
En pop op-menu vises.
Vælg indstillingen Filtre, såsom tekstfiltre eller talfiltre.
En undermenu med filterindstillinger vises.
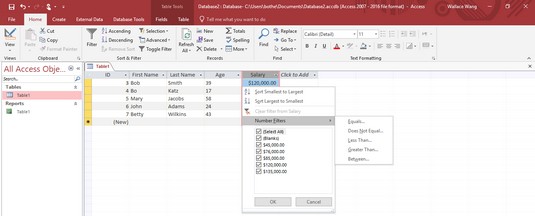
Pop-up-menuen Filter giver dig mulighed for at angive kriterierne for et bestemt felt.
Klik på en filterindstilling, såsom Mellem eller Mindre end.
Dialogboksen Custom Filter vises. Dialogboksen Custom Filter indeholder navnet på din filterindstilling, såsom Between Numbers eller Less Than.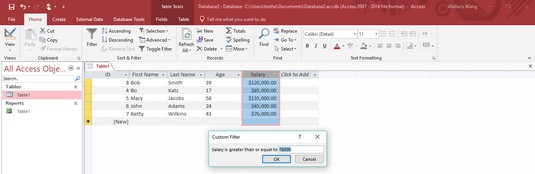
Indtast en værdi for dine filterkriterier.
Indtast en eller flere værdier i hver tekstboks i dialogboksen Custom Filter, og klik derefter på OK.
Access filtrerer din databasetabel i henhold til dine kriterier.
Gentag trin 5 til 7 for hvert ekstra filter, du vil tilføje.
Du kan klikke på ikonet Skift filter igen for at se alle dataene i din databasetabel.
Rydning af et filter i Access 2019
Når du anvender et filter på en databasetabel, ser du kun de poster, der matcher dette filter. Access viser en filtreret meddelelse nederst på skærmen for at fortælle dig, når du ser på en filtreret databasetabel.
For at fjerne et filter, så du kan se alle registreringerne, skal du vælge en af følgende:
- Klik på ikonet Skift filter i gruppen Sorter og filtrer.
- Klik på knappen Filtreret eller Ufiltreret på statuslinjen nederst på skærmen.
Access slår midlertidigt alle filtre fra, så du kan se alle oplysninger, der er gemt i din databasetabel.
Når du vælger kommandoen Gem (Ctrl+S) for at gemme en databasetabel, gemmer Access også dit sidste filter. Næste gang du åbner den databasetabel, vil du være i stand til at bruge det sidste filter, du oprettede. Hvis du vil gemme flere filtre, skal du gemme dem som en forespørgsel.
Se disse praktiske Access-tastaturgenveje for yderligere information.