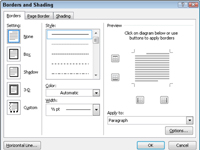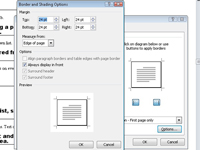Word 2010-kanter er populære til sider såvel som til afsnit, selvom denne Word-applikation ofte kan være frustrerende, fordi rammen muligvis ikke udskrives helt. Her er en løsning på puslespillet at sætte-en-kant-omkring-en-side-tekst:
1Placer indsættelsesmarkøren på den side, du vil afgrænse.
For eksempel kan du placere det på den første side i dit dokument.
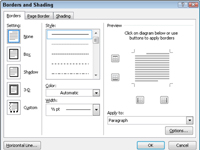
2Klik på kommandoknappen Kant, og vælg Kanter og skygge fra bunden af den menu, der vises.
Dialogboksen Kanter og skygge vises.
3Klik på fanen Sidekant.
Hov! Fanen Sidekant ligner nøjagtigt fanen Kanter.
4Vælg den ønskede kant ved at bruge en forudindstillet boks eller vælge en linjestil, farve og bredde.
Du kan også vælge et funky kunstmønster fra rullelisten Kunst.
5Vælg, hvilke sider du vil have afgrænset fra rullelisten Anvend til.
For eksempel kan du vælge Hele dokument for at sætte rammer på hver side. For at vælge den første side skal du vælge punktet Denne sektion – Kun første side.
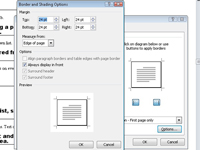
6 Klik på knappen Indstillinger.
Dialogboksen Indstillinger for kant og skygge vises.
7Vælg indstillingen Tekst på rullelisten Mål fra.
Indstillingen Edge of Page fungerer bare ikke med de fleste printere. Tekst gør.
8For at tilføje mere "luft" mellem din tekst og rammen, skal du øge værdierne i margenområdet.
Tilføjelse til margenbeløbene giver dig en ramme, der ser ud som om den er baseret på sidens kanter, selvom den bruger tekstindstillingen.
9 Klik på OK.
Dialogboksen Border and Shading Option lukkes.
10 Klik på OK for at lukke dialogboksen Kanter og skygge.
Din side har en kant, og denne kant udskrives i sin helhed.