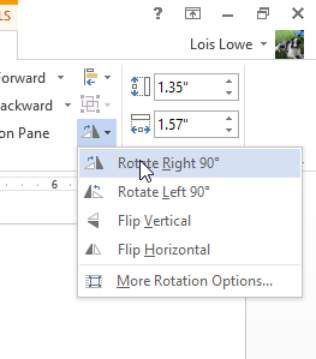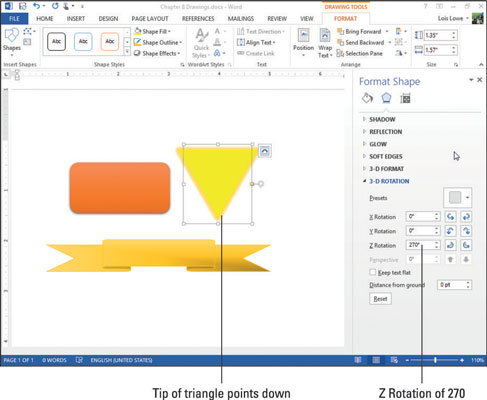I Word 2013 har hver form, når den er valgt, et lille grønt markeringshåndtag øverst. Dette er et rotationshåndtag; du kan trække den for at rotere formen. Du kan også rotere en figur nøjagtigt 90 grader med knappen Roter (på fanen Tegneværktøjer Format) eller rotere den med en præcis mængde i dialogboksen Formater figur.
Nogle figurer har også en eller flere gule firkanter, når de er valgt. De ligner ekstra udvalgshåndtag. Disse firkanter er til at ændre formens dimensioner; du kan trække en af de gule firkanter for at ændre en bestemt del af formen. For eksempel på en blokpil ændrer separate firkanter størrelsen af pilehovedet og pileskaftet.
For at tilføje tekst til en figur skal du blot vælge figuren og begynde at skrive. Teksten placeres i midten af figuren. Formen er en type tekstboks og kan formateres på nogenlunde samme måde som enhver anden tekstboks.
I et Word 2013-dokument med en form skal du vælge en form, i dette eksempel en trekant, og derefter vælge Tegneværktøjer Format→ Roter objekter→ Roter 90° til højre.
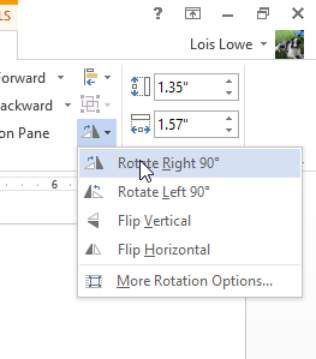
Vælg Tegneværktøjer Format→ Roter objekter→ Roter til højre 90° igen for at rotere trekanten yderligere 90 grader.
Vælg Tegneværktøjer Format→ Roter objekter→ Vend lodret.
Trekanten vender tilbage til sit oprindelige udseende.
At vende er ikke det samme som at rotere for nogle former. Det har tilfældigvis den samme effekt for denne trekant, men hvis du prøver den på en uregelmæssig form, såsom Explosion 2, vil du se forskellen.
Træk rotationshåndtaget på trekanten for at rotere det, så spidsen af trekanten (det punkt, der er tættest på rotationshåndtaget) peger mod højre.
Højreklik på trekanten, og vælg Formater form.
Opgaveruden Format Shape åbnes.
Klik på ikonet Effekter (femkanten) øverst i opgaveruden.
Klik på 3D-rotation for at udvide disse muligheder.
I tekstfeltet Z-rotation skal du skrive 270, så formen roteres, så spidsen peger nedad. Luk opgaveruden, når du er færdig.
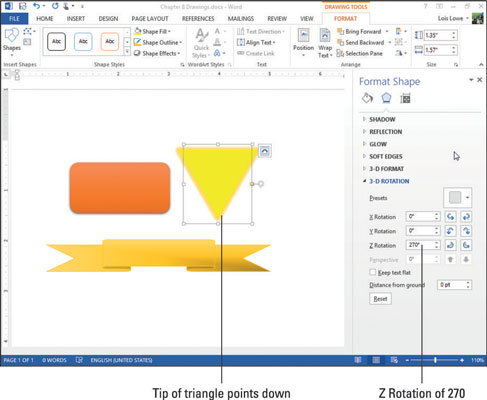
Klik på bannerformen, og træk derefter den gule firkant længst til venstre på dens kant til venstre så langt som muligt, hvilket øger den midterste del af banneret.
Træk den gule firkant nederst i midten af figuren opad så langt som muligt, og skrump højden af den midterste del af banneret.
Dobbeltklik på banneret og skriv noget tekst, for eksempel ACME Corporation.
Vælg den tekst, du lige har skrevet; vælg Hjem→Skriftfarve, og vælg sort som tekstfarve. Klik derefter væk fra banneret for at se det.
Banneret ser sådan ud.

Gem ændringerne i dokumentet.