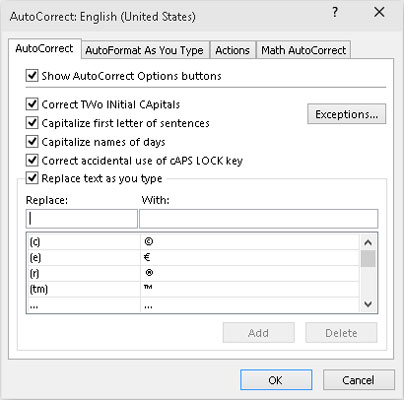Når du indtaster store mængder data i Excel 2016, er det nemt for de små grimme stavefejl at snige sig ind i dit arbejde. I din jagt på det perfekte regneark er her ting, du kan gøre.
Først skal du få Excel til at rette visse indtastningsfejl automatisk, når de sker med dens Autokorrektur-funktion. For det andet skal du manuelt rette eventuelle modbydelige små fejl, der kommer igennem, enten mens du stadig er i gang med at indtaste indtastningen i cellen, eller efter at indtastningen er gået ind.
Autokorrektur i Excel 2016
Autokorrektur-funktionen er en gave fra gud til dem, der har tendens til at lave de samme dumme tastefejl igen og igen. Med AutoCorrect kan du advare Excel 2016 om dine egne særlige skrivefejl og fortælle programmet, hvordan det automatisk skal rette dem for dig.
Når du først installerer Excel, ved Autokorrektur-funktionen allerede automatisk at rette to indledende store bogstaver i en indtastning (ved at bruge små bogstaver i det andet store bogstav), at skrive navnet på ugedagene med stort bogstav og at erstatte et bestemt antal tekstindtastninger og stavefejl med særlig erstatningstekst.
Du kan til enhver tid tilføje til listen over teksterstatninger, når du bruger Excel. Disse teksterstatninger kan være af to typer: stavefejl, som du rutinemæssigt laver sammen med den korrekte stavning, og forkortelser eller akronymer, som du skriver hele tiden sammen med deres fulde formularer.
Følg disse trin for at tilføje til erstatningerne:
Vælg Filer → Indstillinger→ Korrektur, eller tryk på Alt+FTP, og klik derefter på knappen Autokorrekturindstillinger, eller tryk på Alt+A.
Excel åbner Autokorrektur-dialogboksen vist i figuren.
Indtast tastefejlen eller forkortelsen i tekstboksen Erstat på fanen Autokorrektur i denne dialogboks.
Indtast rettelsen eller den fulde formular i tekstfeltet Med.
Klik på knappen Tilføj, eller tryk på Enter for at tilføje den nye tastefejl eller forkortelse til Autokorrektur-listen.
Klik på knappen OK for at lukke dialogboksen Autokorrektur.
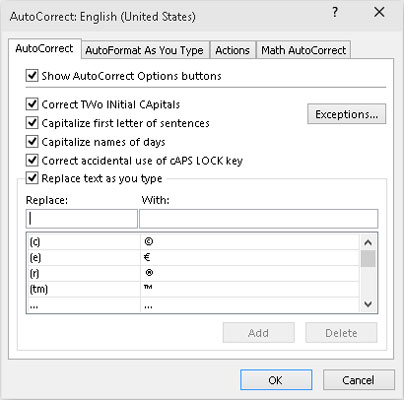
Brug indstillingerne Erstat og Med i dialogboksen Autokorrektur til at tilføje alle tastefejl og forkortelser, som du ønsker, at Excel automatisk skal rette eller udfylde.
Celleredigeringsetikette i Word 2016
På trods af hjælpen fra AutoCorrect vil nogle fejl helt sikkert få dig. Hvordan du retter dem afhænger virkelig af, om du bemærker før eller efter at have fuldført celleindtastningen.
-
Hvis du opdager fejlen, før du fuldfører en indtastning, kan du slette den ved at trykke på din Backspace-tast, indtil du fjerner alle de forkerte tegn fra cellen. Derefter kan du skrive resten af posten eller formlen igen, før du fuldfører indtastningen i cellen.
-
Hvis du ikke opdager fejlen, før du har fuldført celleindtastningen, har du et valg om at erstatte det hele eller kun redigere fejlene.
-
Når du beskæftiger dig med korte poster, vil du sandsynligvis tage udskiftningsruten. For at erstatte en cellepost skal du placere cellemarkøren i den celle, skrive din erstatningspost og derefter klikke på Enter-knappen eller trykke på Enter.
-
Når fejlen i en post er relativt nem at rette, og indgangen er på den lange side, vil du sandsynligvis redigere celleindgangen i stedet for at erstatte den. For at redigere posten i cellen skal du blot dobbeltklikke eller dobbeltklikke på cellen eller vælge cellen og derefter trykke på F2.
-
Gør du en af dem, genaktiveres formellinjen ved at vise knapperne Enter og Cancel igen og placere indsættelsespunktet i celleindgangen i regnearket. (Hvis du dobbeltklikker eller dobbeltklikker, placerer indsættelsespunktet sig selv, uanset hvor du klikker; tryk på F2, og indsættelsespunktet placerer sig efter det sidste tegn i indtastningen.)
-
Bemærk også, at tilstandsindikatoren skifter til Rediger. Mens du er i denne tilstand, kan du bruge musen eller piletasterne til at placere indsættelsespunktet på det sted i celleindgangen, der skal rettes.
Følgende tabel viser de tastetryk, som du kan bruge til at flytte indsætningspunktet i celleindgangen og slette uønskede tegn. Hvis du vil indsætte nye tegn ved indsættelsespunktet, skal du blot begynde at skrive. Hvis du vil slette eksisterende tegn ved indsættelsespunktet, mens du skriver nye, skal du trykke på Indsæt-tasten på dit tastatur for at skifte fra den normale indsætningstilstand til overskrivningstilstand. Tryk på Indsæt endnu en gang for at vende tilbage til normal indsættelsestilstand. Når du er færdig med at lave rettelser til celleindtastningen, skal du fuldføre redigeringerne ved at trykke på Enter, før Excel opdaterer cellens indhold.
Tastetryk til at rette op på disse celleindgangsfejl
| Tastetryk |
Hvad tastetrykket gør |
| Slet |
Sletter tegnet til højre for indsættelsespunktet |
| Backspace |
Sletter tegnet til venstre for indsættelsespunktet |
| Højre pil |
Placerer indsættelsespunktet et tegn til højre |
| Venstre pil |
Placerer indsættelsespunktet et tegn til venstre |
| Pil op |
Placerer indsættelsespunktet, når det er i slutningen af
celleindgangen, til dets foregående position til venstre |
| Afslut eller pil ned |
Flytter indsætningspunktet efter det sidste tegn i cellen
post |
| Hjem |
Flytter indsættelsespunktet foran det første tegn i
celleindgangen |
| Ctrl + højre pil |
Placerer indsættelsespunktet foran det næste ord i
celleindgangen |
| Ctrl + venstre pil |
Placerer indsættelsespunktet foran det foregående ord i
celleindgangen |
| Indsæt |
Skifter mellem indsætnings- og overskrivningstilstand |
Mens Excel er i redigeringstilstand, skal du genindtaste det redigerede celleindhold ved enten at klikke på Enter-knappen på formellinjen eller trykke på Enter-tasten eller trykke på Tab eller Shift+Tab-kombinationen. Du kan kun bruge piletasterne som en måde at fuldføre en indtastning, når programmet er i Enter-tilstand. Når programmet er i redigeringstilstand, flytter piletasterne kun indsættelsespunktet gennem den post, du redigerer, ikke til en ny celle.