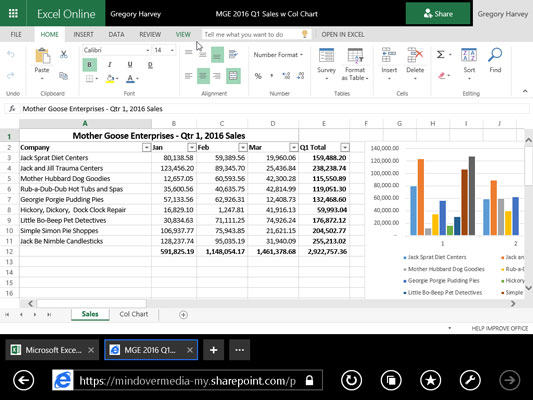Microsoft tilbyder flere Office Online Web-apps til Word, Excel, PowerPoint og OneNote som en del af din Windows-konto og OneDrive-lagring i skyen. Du kan bruge Excel Online til at redigere regneark, der er gemt på dit OneDrive online direkte i din webbrowser.
Dette er virkelig praktisk til de lejligheder, hvor du har brug for at lave sidste øjebliks redigeringer af et Excel 2016-regneark, men ikke har adgang til en enhed, hvorpå Excel 2016 er installeret. Så længe enheden har en internetforbindelse og kører en webbrowser, der understøtter Excel Online (såsom Internet Explorer på en Surface-tablet eller endda Safari på en MacBook Air), kan du foretage ellevte-times redigeringer af data, formler og endda diagrammer, der automatisk gemmes i projektmappefilen på dit OneDrive.
Den store del ved at bruge Excel Online til at redigere en kopi af din online projektmappe er, at den kører med succes under de seneste versioner af Microsofts Internet Explorer såvel som under de seneste versioner af mange andre populære webbrowsere, herunder Mozilla Firefox til Windows, Mac, og Linux samt Macintoshs Safari-webbrowser på iMac og iPad.
For at redigere en projektmappe, der er gemt på dit OneDrive med Excel Online, skal du følge disse enkle trin:
Start webbrowseren på din enhed, der understøtter Excel Web App, og gå derefter til www.office.live.com og log ind på din Windows-konto.
En webside, der viser oplysninger om din Windows Office 365 Windows-konto, vises. Denne skærm indeholder overskriften Samarbejd med Office Online og en masse knapper til hver af online-apps.
Klik på knappen Excel Online.
Excel Online viser en Åbn-skærm, der ligner Åbn-skærmen i Excel 2016. Øverst til venstre på denne skærm vises en liste over nyligt åbnede projektmappefiler. Nederst til venstre ser du links til Åbn fra OneDrive (og Åbn fra Dropbox, hvis du har en Dropbox-konto og har tilføjet den til din Windows-konto i Office 365).
Klik på linket Åbn fra OneDrive for at få vist en liste over projektmappefiler og undermapper på dit OneDrive.
Klik på navnet på den Excel-projektmappefil, du vil redigere.
Så snart du vælger navnet på den projektmappefil, der skal redigeres, åbner Excel Online projektmappen i læsevisning og viser indholdet af dets første regneark på en skærm uden båndfaner og kommandoknapper.
Klik på rullemenuen Rediger projektmappe til højre for filnavnet, og klik derefter på indstillingen Rediger i Excel Online.
Din webbrowser åbner projektmappen i redigeringsvisningen af Excel Online komplet med en Fil-knap og fanerne Hjem, Indsæt, Data, Gennemse og Vis bånd.
Du kan derefter bruge indstillingsknapperne på fanen Hjem og Indsæt (hvoraf de fleste er identiske med dem, der findes på fanen Hjem og Indsæt på Excel 2016-båndet) til at ændre layoutet eller formateringen af data og diagrammer på ethvert af dets ark . Du kan bruge mulighederne på fanen Data til at genberegne din projektmappe og sortere data i stigende eller faldende rækkefølge på dens regneark. Du kan også bruge indstillingerne på Gennemse tilføje og vise kommentarer i cellerne i regnearkene samt muligheder på fanen Vis til at deaktivere Overskrifter og gitterlinjer og skifte tilbage til læsevisning. Du kan også tilføje nye data til regnearkene samt redigere eksisterende data, ligesom du gør i Excel 2016.
Når du er færdig med at redigere projektmappen, skal du klikke på webbrowserens Luk-knap for at gemme dine ændringer.
Hvis du vil gemme en kopi under et nyt filnavn i den samme mappe på OneDrive, skal du vælge Filer → Gem som og derefter klikke på indstillingen Gem som for at åbne en dialogboks Gem som, hvor du kan redigere det filnavn, der vises i tekstboksen før du klikker på knappen Gem. (Eller marker afkrydsningsfeltet Overskriv eksisterende filer, hvis du vil gemme ændringerne under samme filnavn.)
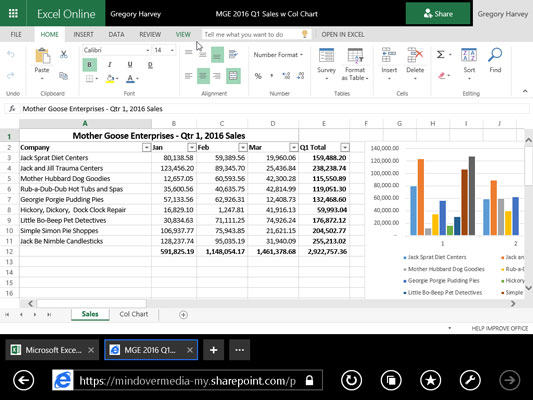
Brug af Excel Online til at redigere en projektmappe, der er gemt på OneDrive i min webbrowser.
Excel Web-appen er et sus i at lave enkle redigerings-, formaterings- og layoutændringer til dine regnearksdata og diagrammer ved hjælp af almindelige kommandoer på fanen Hjem, Indsæt og endda Diagramværktøjer (når et diagram er valgt). Excel Online er dog fuldstændig ude af stand til at håndtere nogen form for grafiske objekter som former, du tegner og andre typer grafik, som du har tilføjet (diagrammer er omtrent den eneste type Excel-grafik, som den kan håndtere).
For at foretage ændringer af disse elementer i dit regneark har du to valg. Åbn projektmappen i en lokal kopi af Excel (forudsat at den enhed, du bruger, har Excel 2010, 2013 eller 2016 installeret på den) ved at klikke på kommandoen Rediger i Excel på fanen Rediger projektmappe, der vises øverst på nettet app. Eller download en kopi af projektmappen til din lokale kontorcomputer (hvor du har Excel 2016 installeret) ved at vælge Fil → Gem som → Hent en kopi og foretag de mere avancerede redigeringer af denne downloadede kopi af filen, når du vender tilbage til kontoret.