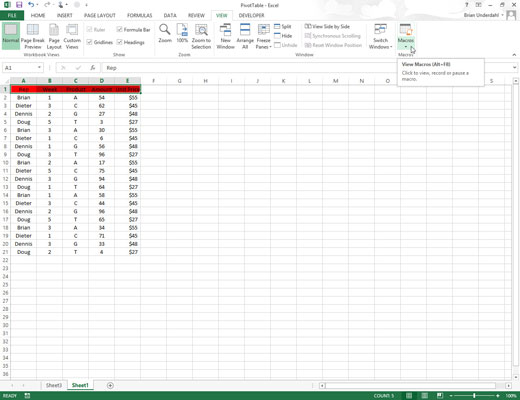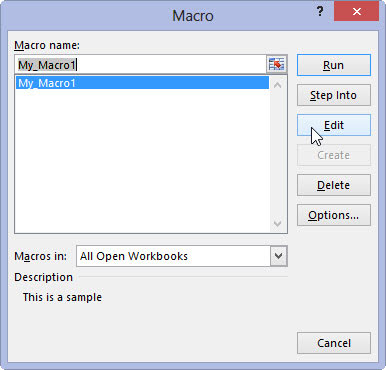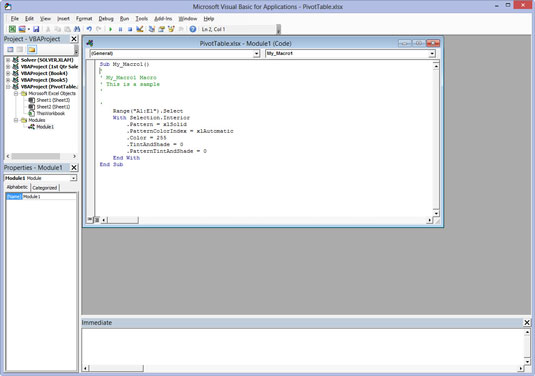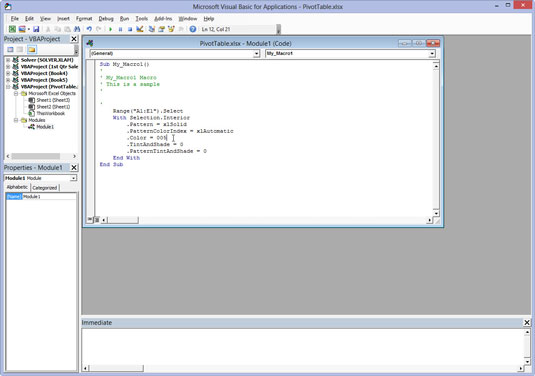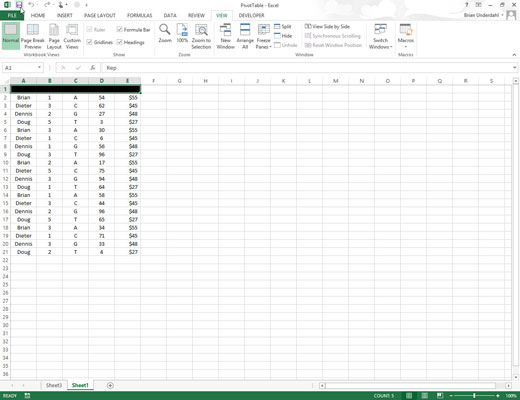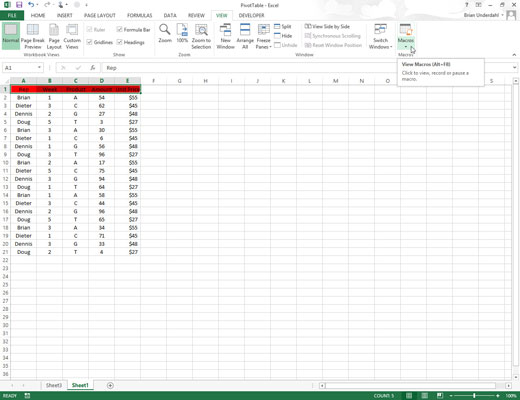
Klik på indstillingen Vis makroer på kommandoknappen Makroer på fanen Vis, eller tryk på Alt+WMV eller Alt+F8.
Denne handling åbner makrodialogboksen, der viser alle navnene på de makroer, du har defineret i projektmappen og i din personlige makroprojektmappe.
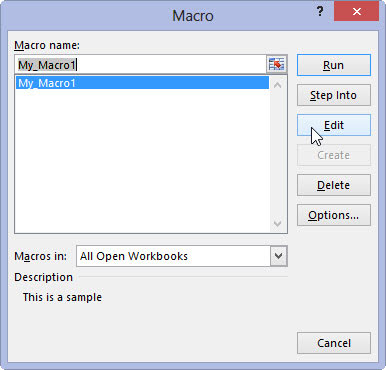
Klik på navnet på den makro, du vil redigere, i listeboksen Makronavn, og klik derefter på knappen Rediger.
Denne handling åbner Visual Basic Editor med koden til din makro vist i kodevinduet, medmindre du vælger navnet på en makro, der er gemt i den personlige makroprojektmappe, og denne projektmappe stadig er skjult.
I så fald viser Excel en advarselsdialogboks, der fortæller dig, at du ikke kan redigere en skjult makro, og informerer dig om, at du skal vise denne projektmappe. Du skal derefter klikke på OK i Alert-dialogboksen, trykke på Escape for at lukke Macro-dialogboksen og vise den personlige makroprojektmappe.
Når du har fået vist kodelinjerne for makroen i kodevinduet i Visual Basic Editor, kan du redigere alle dens sætninger efter behov. Hvis du ønsker at få en udskrift af kodelinjerne i din makro, før du begynder at foretage ændringer, skal du vælge Filer → Udskriv på menulinjen i Visual Basic Editor eller trykke på Ctrl+P.
Denne handling åbner en Udskriv – VBAProject-dialogboks med indstillingsknappen Current Module valgt i sektionen Område og afkrydsningsfeltet Kode markeret i sektionen Udskriv hvad, så du kan gå videre og klikke på OK for at få Excel til at udskrive alle udsagn i makroen .
Når du redigerer makroens kommandoer, skal du huske, at du kan bruge kommandoen Rediger → Fortryd (Ctrl+Z) til at fortryde enhver sletning, du foretager ved en fejl.
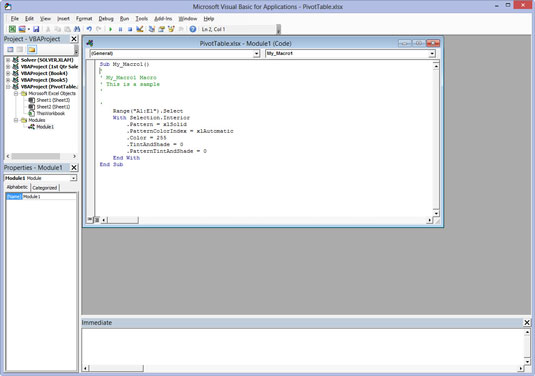
Rediger udsagn i kodevinduet i Visual Basic Editor efter behov.
Når du er færdig med at redigere makroen, er du klar til at vende tilbage til dit regneark, hvor du kan teste den ændrede makro og sikre dig, at du ikke har tilføjet en skør, uønsket kommando til makroen eller, endnu værre, forkrøblet den så at den slet ikke længere kører.
Rediger udsagn i kodevinduet i Visual Basic Editor efter behov.
Når du er færdig med at redigere makroen, er du klar til at vende tilbage til dit regneark, hvor du kan teste den ændrede makro og sikre dig, at du ikke har tilføjet en skør, uønsket kommando til makroen eller, endnu værre, forkrøblet den så at den slet ikke længere kører.
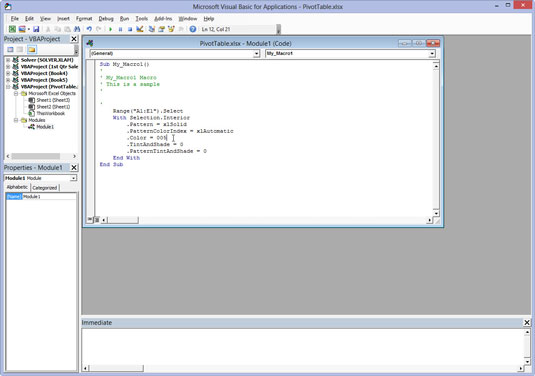
Klik på knappen Vis Microsoft Excel i begyndelsen af standardværktøjslinjen, eller klik på projektmappens minimerede knap på proceslinjen i Windows.
Vælg et passende eller sikkert sted, hvor du vil teste din ændrede makro, og kør den derefter, enten ved at trykke på dens genvejstaster eller ved at trykke på Alt+F8, klikke på den i listeboksen Makro og derefter klikke på knappen Kør.
Hvis noget ikke virker efter hensigten, eller hvis makroen slet ikke virker, skal du vende tilbage til Visual Basic Editor og finde og rette dine fejl. Klik på kommandoknappen Visual Basic på fanen Udvikler på båndet (Alt+LV) for at vende tilbage til Visual Basic Editor og prøve at redigere koden en gang til.
Hvis alt tjekker ud og kører som planlagt, skal du gemme dine ændringer som beskrevet i trin 5.
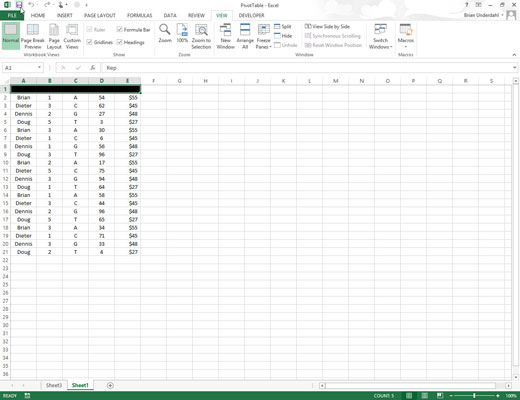
Klik på knappen Gem på værktøjslinjen Hurtig adgang for at gemme ændringerne til den ændrede makro, hvis den er gemt som en del af den aktuelle projektmappe.
Hvis du har ændret en global makro gemt som en del af den personlige makroprojektmappe, skal du afslutte Excel for at gemme dine ændringer i makroen. Når du klikker på knappen Luk i Excel-programvinduet eller trykker på Alt+FX eller Alt+F4, viser Excel en advarselsdialogboks, der spørger, om du vil gemme de ændringer, du har foretaget i filen personal.xlsb.
Klik på knappen Ja for at gemme dine makroændringer, mens du lukker Excel.