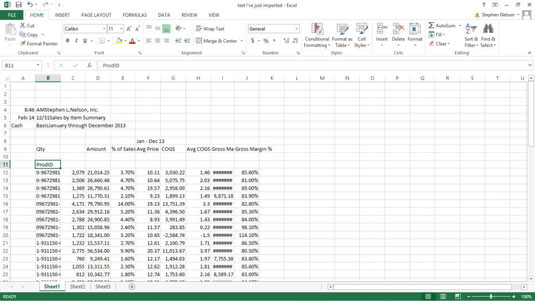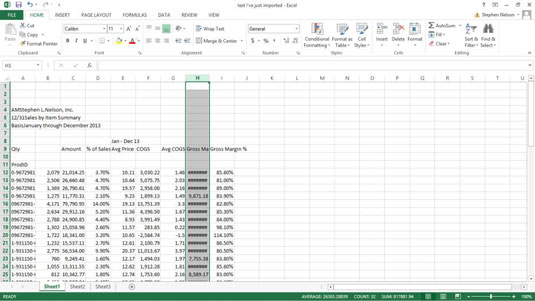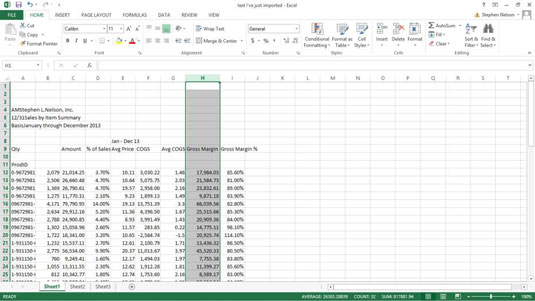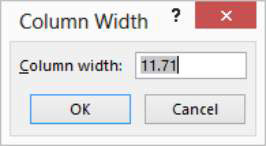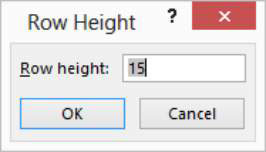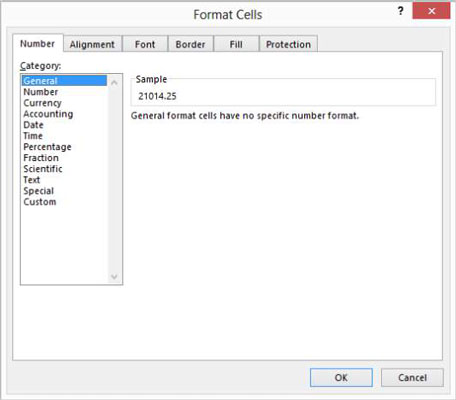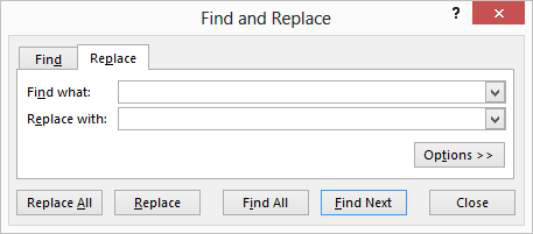Når du importerer en projektmappe, vil du nogle gange se, at dataene, selvom de er pænt formaterede, ikke vises som en Excel-tabel. Du vil ofte støde på situationer som denne. Du kan bruge flere teknikker til redigering af projektmappe til at rydde op i en projektmappe.
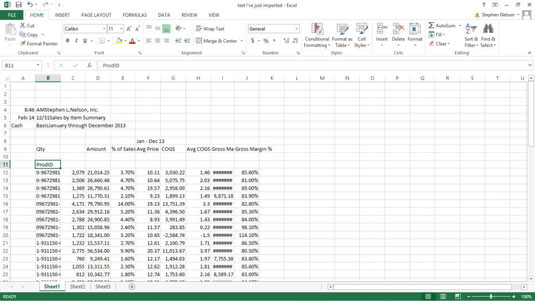
Slet unødvendige kolonner
For at slette unødvendige kolonner (disse kan være tomme kolonner eller kolonner, der gemmer data, som du ikke har brug for), skal du klikke på kolonnebogstavet for at vælge kolonnen. Vælg derefter kommandoen Slet på fanen Hjem.
Du kan vælge flere kolonner for flere sletninger ved at holde Ctrl-tasten nede og derefter individuelt klikke på kolonnebogstaver.
Slet unødvendige rækker
For at slette unødvendige rækker skal du følge de samme trin, som du gør for at slette unødvendige kolonner. Bare klik på rækkenummeret og vælg derefter kommandoen Slet på fanen Hjem. For at slette flere rækker skal du holde Ctrl-tasten nede og derefter vælge rækkenumrene for hver af de rækker, du vil slette. Når du har foretaget dine valg, skal du vælge kommandoen Slet på fanen Hjem.
Ændr størrelse på kolonner
For at ændre størrelsen på (forstørre bredden af) en kolonne, så dens indhold tydeligt vises, skal du dobbeltklikke på kolonnens bogstavkasses højre hjørne eller klikke på Autotilpas kolonnebredde på Format-knappens rullemenu (fanen Hjem). For eksempel er kolonne H for smal til at vise dens værdier. Excel viser flere pundtegn (########) i cellerne i kolonne H for at angive, at kolonnen er for smal til at vise dens værdier tilstrækkeligt.
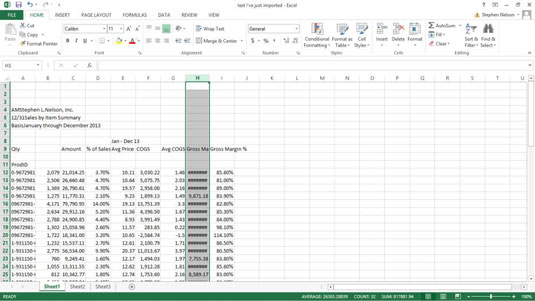
Du skal blot dobbeltklikke på kolonnebogstavsetiketten, og Excel ændrer størrelsen på kolonnen, så den er bred nok til at vise de værdier eller etiketter, der er gemt i den kolonne. Her har Excel ændret størrelsen på kolonne H for at vise dens værdier.
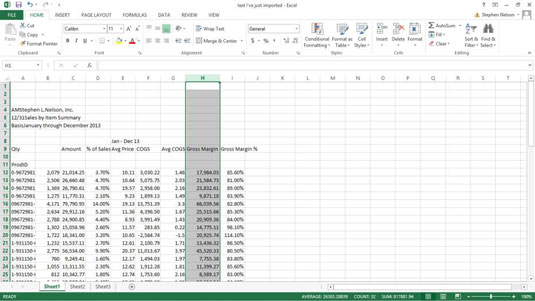
Du kan også ændre størrelsen på en kolonne ved at vælge den og derefter vælge fanen Startsides kommando → Kolonnebredde. Når Excel viser dialogboksen Kolonnebredde, kan du indtaste en større værdi i tekstfeltet Kolonnebredde og derefter klikke på OK. Den værdi, du indtaster, er antallet af tegn, der kan passe i en kolonne.
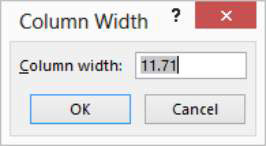
For dine manuelt hældende spillemænd kan du også ændre størrelsen på en kolonne ved at klikke og trække i venstre hjørne af kolonnebogstavlabelboksen. Du kan ændre størrelsen på kolonnen til en hvilken som helst bredde ved at trække denne kant.
I Excel 2007 og Excel 2010 skal du vælge kolonnen og bruge fanen Hjems Format→Bredde-kommando til at få vist dialogboksen Kolonnebredde og ændre kolonnebredden.
Ændr størrelse på rækker
Du kan ændre størrelsen på rækker, ligesom du ændrer størrelsen på kolonner. Du skal bare vælge rækkenummeretiketten og derefter vælge fanen Hjems Format → Rækkehøjde-kommando. Når Excel viser dialogboksen Rækkehøjde, kan du indtaste en større værdi i tekstboksen Rækkehøjde.
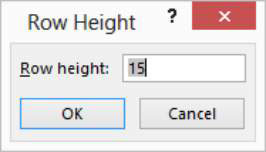
Rækkehøjden måles i point. (Et punkt er lig med 1/72 tomme.)
I Excel 2007 og Excel 2010 skal du vælge rækken og bruge fanen Hjems Format→ Rækkehøjde-kommando til at få vist dialogboksen Rækkehøjde og ændre rækkehøjden.
Slet unødvendigt celleindhold
For at slette indholdet af et område, der indeholder unødvendige data, skal du vælge regnearkets område og derefter vælge kommandoen Ryd → Ryd alt på fanen Hjem. Excel sletter både indholdet af cellerne i det valgte område og enhver formatering, der er tildelt disse celler.
Formater numeriske værdier
For at ændre formateringen af værdier i en projektmappe, som du vil analysere, skal du først vælge området for det, du vil omformatere. Vælg derefter nummerkommandoen på fanen Hjem. Når Excel viser dialogboksen Formater celler, skal du vælge fra dens faner for at ændre formateringen af det valgte område.
Brug f.eks. valg fra fanen Tal til at tildele numerisk formatering til værdier i det valgte område. Du bruger muligheder fra fanen Justering til at ændre den måde, hvorpå teksten og værdierne er placeret i cellen, fra fanen Skrifttype til at vælge den skrifttype, der bruges til værdier og etiketter i det valgte område, og fra fanen Border for at tildele cellekantrammer til det valgte område.
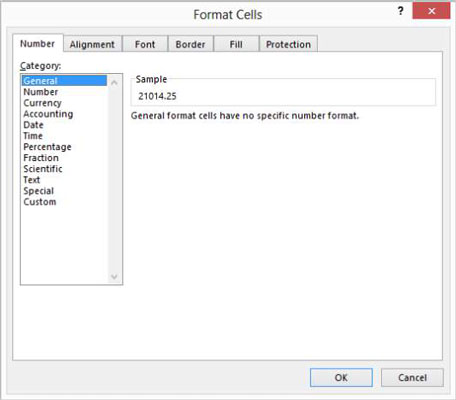
Knapperne og felterne, der vises lige over talkommandoknappen, giver flere praktiske formateringsmuligheder med et enkelt klik. For eksempel kan du klikke på kommandoknappen markeret med valutasymbolet for at formatere det valgte interval ved hjælp af regnskabsformatet.
Kopiering af regnearksdata
For at kopiere regnearksdata skal du først vælge de data, du vil duplikere. Du kan kopiere en enkelt celle eller celleområde. Vælg kommandoen Kopier på fanen Hjem, og vælg derefter det område, som du vil placere de kopierede data i. Husk: Du kan vælge en enkelt celle eller et celleområde. Vælg derefter fanen Hjems kommando Indsæt.
Du kan også kopiere regnearksområder ved at trække med musen. For at gøre dette skal du vælge det regnearksområde, du vil kopiere. Hold derefter Ctrl-tasten nede, og træk rækkevidden.
Flytning af regnearksdata
For at flytte regnearksdata til en ny placering skal du vælge det område, der gemmer dataene. Vælg Klip-kommandoen på fanen Hjem, og klik på cellen i øverste venstre hjørne af det område, hvor du vil flytte regnearksdataene. Vælg derefter fanen Hjems kommando Indsæt.
Du kan også flytte regnearksområder ved at trække med musen. For at gøre dette skal du vælge det regnearksområde, du vil kopiere, og derefter trække rækkevidden.
Udskiftning af data i felter
En af de mest almindelige kommandoer, der bruges til at rydde op i en liste, er fanen Hjems Find & Select-kommando. For at bruge denne kommando skal du først vælge kolonnen med de data, du vil rense, ved at klikke på kolonnens bogstav. Vælg derefter Find og vælg → Erstat, så Excel viser dialogboksen Find og erstat.
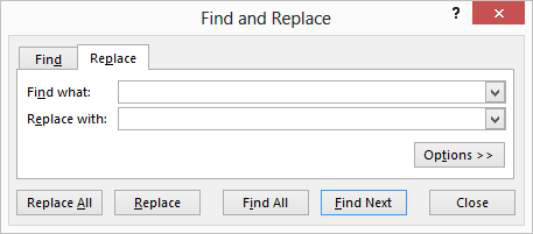
Indtast den forkerte tekst, du vil finde, i tekstboksen Find hvad, og indtast derefter den korrekte tekst i tekstboksen Erstat med. Klik derefter på knappen Erstat alle for at rette den forkerte tekst.