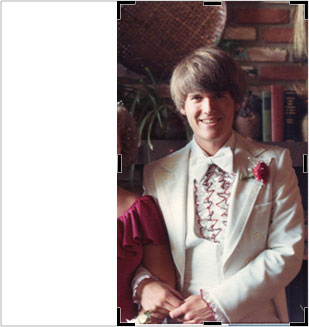Forbered dine billeder, før du smækker dem ned i Word 2013. Det er fordi Word lader dig arbejde med og redigere grafik, selvom det ikke er et grafikprogram. Alligevel tilbyder Word nogle touch-up-funktioner til at håndtere et dokuments illustrationer.
-
Brug Words Fortryd-kommando, Ctrl+Z, for at fortryde enhver billedredigering-boo-boos.
-
Når du bruger et dokumenttema, anvendes temaeffekter automatisk på enhver grafik, der er indsat i dit dokument.
Sådan ændrer du størrelsen på et billede
Følg disse trin for at ændre et billedes størrelse på siden:
Klik for at vælge billedet.
Billedet vokser håndtag.
Brug musen til at trække et af billedets fire hjørnehåndtag indad eller udad for at gøre billedet mindre eller større.
Hvis du trykker på og holder Shift-tasten nede, mens du trækker musen, ændres billedet proportionalt.
Du kan bruge knapperne i Format-fanens størrelsesområde til at flytte billedstørrelsen lodret eller vandret eller til at indtaste specifikke værdier for billedets størrelse.
Sådan beskærer du et billede
I grafisk lingo fungerer beskæring som at tage en saks til billedet: Du gør billedet mindre, men ved at gøre det fjerner du noget indhold, ligesom en sur, sur teenager ville bruge en saks til at fjerne sin tidligere kæreste, der var utro. et bal billede.
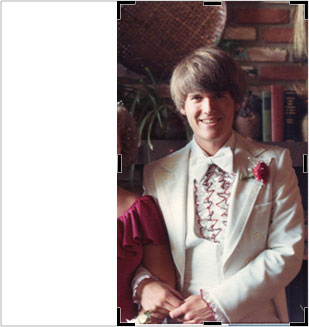
For at beskære skal du klikke på billedet én gang for at vælge det, og derefter klikke på knappen Beskær i Format-fanens størrelsesgruppe. Du er nu i beskæringstilstand, som fungerer meget som at ændre størrelsen på et billede: Træk et beskæringshåndtag indad, som skærer en side eller to af billedet.
For at afslutte beskæringen skal du klikke på kommandoknappen Beskær igen.
Sådan roteres et billede
Du har to praktiske måder at rotere et billede på, og ingen af dem involverer at dreje computerens skærm eller at vende nakken til det punkt, hvor det er nødvendigt med kiropraktik.
For frit at rotere et billede, brug musen til at tage fat i rotationshåndtaget øverst på billedet. Træk musen for at dreje billedet til en vilkårlig vinkel.
For mere præcis rotation, brug Roter-menuen, der findes i fanebladet Formatérs Arranger-gruppe. Fra menuen kan du vælge at rotere billedet 90 grader til venstre eller højre eller at vende billedet vandret eller lodret.
Sådan ændrer du et billedes udseende
Billeder kan manipuleres ved at bruge værktøjerne, der findes i gruppen Juster på fanen Billedværktøjer Format. Kun få værktøjer er tilgængelige, men den gode nyhed er, at hvert værktøjs knap viser en menu fuld af muligheder, der viser, hvordan billedet vil blive påvirket. For at foretage ændringen skal du blot vælge en indstilling fra den relevante knaps menu. Her er nogle forslag:
-
Indstillinger for lysstyrke og kontrast foretages fra menuen med knappen Korrektioner.
-
For at udvaske et billede, du har placeret bag din tekst, skal du vælge udvaskningsfarven fra området Genfarve i farveknappens menu.
-
For at konvertere et farvebillede til monokromt ("sort og hvid"), skal du vælge det første element, Mætning 0%, fra farvemætningslisten i farveknappens menu.
-
En række interessante, kunstneriske penselstrøg og andre effekter findes på den passende navngivne Artistic Effects-knapmenu.