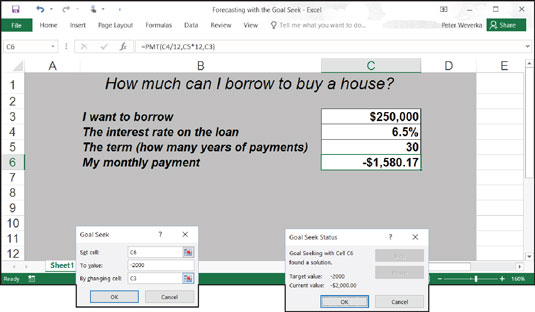I en konventionel formel i Excel 2016 leverer du de rå data, og Excel producerer resultaterne. Med Goal Seek-kommandoen erklærer du, hvad du ønsker, at resultaterne skal være, og Excel fortæller dig de rådata, du skal bruge for at producere disse resultater.
Målsøgning-kommandoen er nyttig i analyser, når du ønsker, at resultatet skal være på en bestemt måde, og du skal vide, hvilke råtal der vil give det resultat, du ønsker.
Denne figur viser et regneark designet til at finde ud af den månedlige betaling på et realkreditlån. Med PMT-funktionen bestemmer regnearket, at den månedlige betaling på et $250.000 lån med en rente på 6,5 procent, og som skal betales over en 30-årig periode, er $1.580,17.
Antag dog, at den person, der beregnede denne månedlige betaling, bestemte, at han eller hun kunne betale mere end 1.580,17 USD om måneden? Antag, at personen kunne betale $1.750 eller $2.000 om måneden. I stedet for et resultat på $1.580,17, ønsker personen at vide, hvor meget han eller hun kunne låne, hvis månedlige betalinger - resultatet af formlen - blev øget til $1.750 eller $2.000.
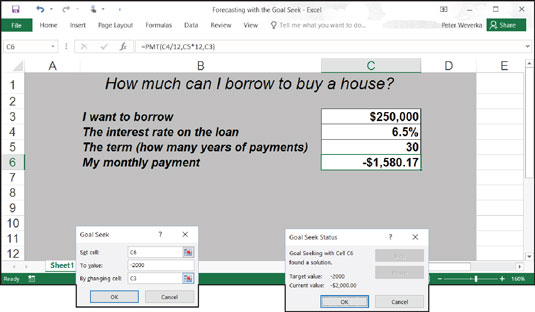
Eksperimenter med kommandoen Goal Seek.
For at træffe beslutninger som disse kan du bruge kommandoen Målsøgning. Denne kommando lader dig eksperimentere med argumenterne i en formel for at opnå de ønskede resultater. I tilfælde af det viste regneark, kan du bruge kommandoen Goal Seek til at ændre argumentet i celle C3, det samlede beløb, du kan låne, givet det resultat, du ønsker i celle C6, $1.750 eller $2.000, den månedlige betaling på det samlede beløb .
Følg disse trin for at bruge kommandoen Målsøgning til at ændre input i en formel for at opnå de ønskede resultater:
Vælg cellen med formlen, hvis argumenter du vil eksperimentere med.
På fanen Data skal du klikke på knappen What-If Analysis og vælge Målsøgning på rullelisten.
Du ser dialogboksen Målsøgning vist. Adressen på den celle, du valgte i trin 1, vises i feltet Indstil celle.
Indtast de ønskede målresultater fra formlen i tekstfeltet Til værdi.
I eksemplet indtaster du -1750 eller -2000, den månedlige ydelse du har råd til for det 30-årige realkreditlån.
I tekstboksen Ved at ændre celle skal du indtaste adressen på den celle, hvis værdi er ukendt.
For at indtaste en celleadresse skal du gå uden for dialogboksen Målsøgning og klikke på en celle på dit regneark. Du vælger adressen på den celle, der viser det samlede beløb, du ønsker at låne.
Klik på OK.
Dialogboksen Målsøgningsstatus vises som vist. Den viser den målværdi, du indtastede i trin 3.
Klik på OK.
På dit regneark viser cellen med det argument, du ville ændre, nu det mål, du søger. I tilfældet med eksempelarbejdsarket i figur 5-6 kan du låne $316.422 til 6,5 procent, ikke $250.000, ved at hæve dine månedlige afdrag på realkreditlån fra $1.580,17 til $2.000.